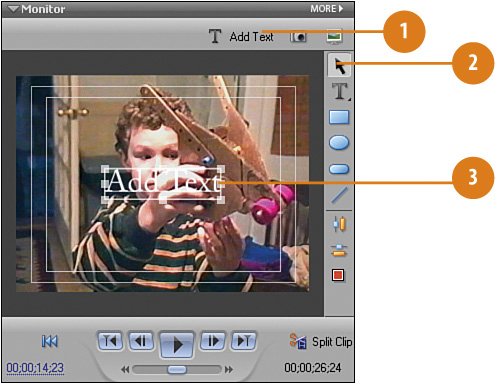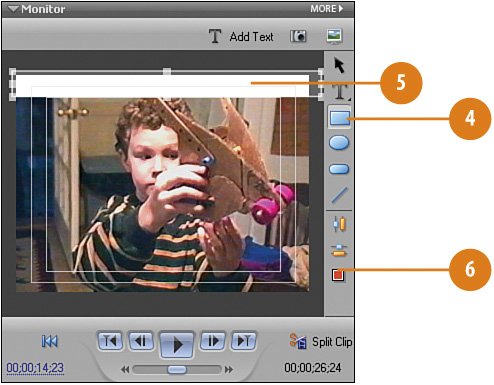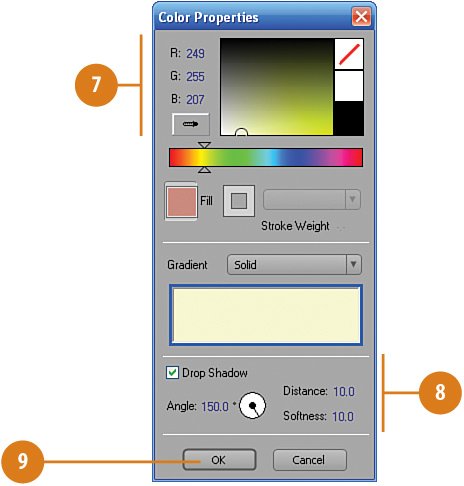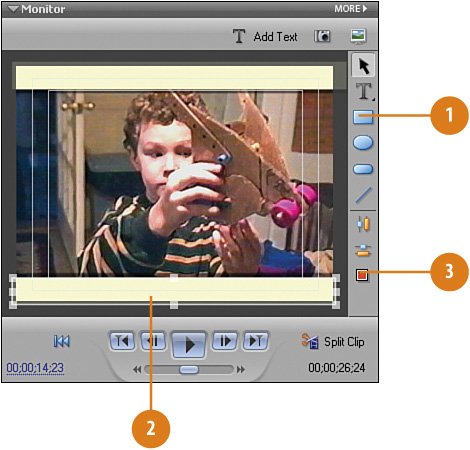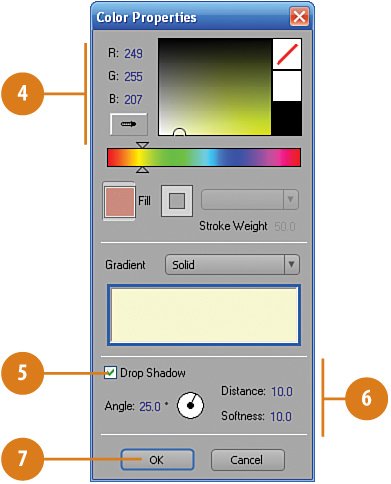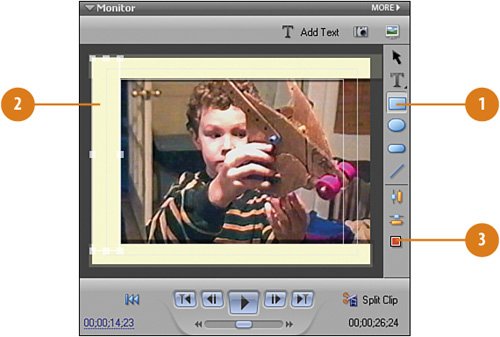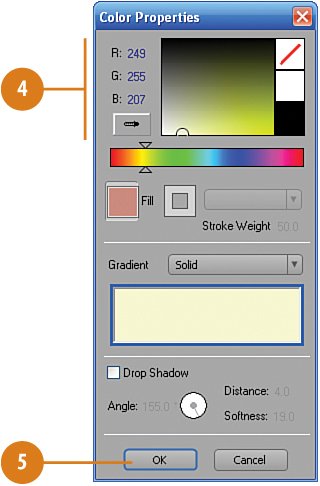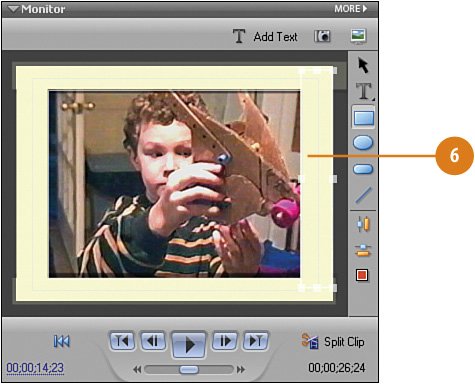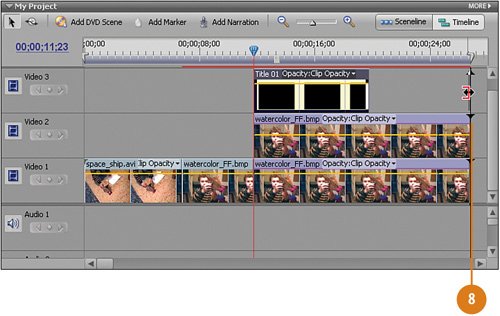Adding a Matte Border to the Still Image
| In this stage, we'll use the Premiere Elements Titler to add the kind of border you often see in framed paintings, referred to as a matte. This will help increase the illusion that what your audience is looking at is a watercolor painting and no longer a video. To create this matte, we'll use the safe margins already supplied by the Titler as our guides to create even borders on all four sides. We'll also add a slight drop shadow to give the matte border some depth. Create the Top Border
Create the Bottom Border
Create the Side Borders
|
EAN: 2147483647
Pages: 274
- Enterprise Application Integration: New Solutions for a Solved Problem or a Challenging Research Field?
- Context Management of ERP Processes in Virtual Communities
- Distributed Data Warehouse for Geo-spatial Services
- Intrinsic and Contextual Data Quality: The Effect of Media and Personal Involvement
- Development of Interactive Web Sites to Enhance Police/Community Relations