Viewing a Document in Outline View
Being able to view the outline of your document is helpful whether you’re starting a document from scratch or you’re working with an existing file with text and headings already entered and formatted. You can display Outline view in several different ways: by clicking the View tab and choosing Outline in the Document Views group, by pressing Ctrl+Alt+O, or by clicking Outline in the View tools in the lower-right corner of the Word window.
![]()
If you’ve entered headings in your document and formatted them with one of heading styles (Heading 1, Heading 2, or Heading 3) provided by Word, they’ll appear as headings in Outline view, as shown in Figure 9–2. The basic text styles applied to your document will be reflected in the outline, but all paragraph formatting (indents, before and after spacing, and line spacing) is suppressed. When you return to Print Layout or Web Layout view, the paragraph formatting will be visible again.
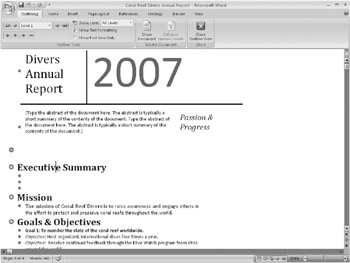
Figure 9–2: Outline view makes use of the headings styles you’ve applied in your document. Paragraph text also appears by default when you first display the outline.
Troubleshooting
Headings don’t show up in Outline view.
When you switch to Outline view, why don’t any of your headings appear? If you didn’t use the built-in heading styles Word offers-Heading 1, Heading 2, or Heading 3-Word won’t automatically recognize the headings as outline levels. To correct the problem, click the headings in the outline one by one, click the Outline Level arrow in the Outline Tools group, and choose the heading level you want in the list. If you want to change all the headings at once, select all your headings (press and hold Ctrl while you click to the left of the headings you want to select) and then click the Outline Level arrow and choose the level you want to apply to the headings.
Several different types of symbols appear in Outline view, as shown in Table 9–1. They provide clues as to what action to take while working in an outline.
| Symbol | Description |
|---|---|
| | If double-clicked, alternately displays and hides subordinate headings and text paragraphs |
| | Indicates that there are no subordinate headings or text paragraphs |
| | Shows that the topic includes body text or subheadings |
| Applied to lowest-level outline entry, indicating that it’s formatted as body text |
Exploring the Outlining Tools
When you display your document in Outline view, the Outlining tools appear automatically on the Ribbon. The Outlining tab provides two different groups: Outline Tools and Master Document. The Outline Tools group includes everything you need to work with the various levels in your outline and tailor the display of the outline to show only what you want to see (see Figure 9–3). The Master Document group offers two tools that will come in handy when you create and work with subdocuments. Table 9–2 lists and describes the Outlining tools.
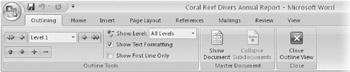
Figure 9–3: The Outlining tab on the Ribbon includes all the tools you need to apply, change, and view outline levels in your document.
| Tool | Name | Description |
|---|---|---|
| | Promote To Heading 1 | Raises the outline level of the selection to the highest outline level, Heading 1 |
| | Promote | Raises the outline level of the selection by one level |
| | Outline Level | Enables you to view and change the outline level of the selection |
| | Demote | Lowers the outline level of the selection by one level |
| | Demote To Body Text | Lowers the outline level of the selection to the lowest outline level, body text |
| | Move Up | Moves the selection up one level in the outline |
| | Move Down | Moves the selection down one level in the outline |
| | Expand | Expands the outline heading to show subheadings and text |
| | Collapse | Reduces the selection to top-level headings, hiding subordinate headings and text |
EAN: 2147483647
Pages: 299