Changing Margins and Orientation
The page setup items you’ll adjust most often are likely to be margins and page orientation. Word 2007 makes accessing these settings a snap by including the Margins and Orientation galleries on the Page Layout tab. The margins of your document control the amount of white space at the top, bottom, right, and left edges of the document. You can also control the amount of space used for the gutter, which is the space on the inside edges of facing pages that is reserved for binding. You can customize the gutter setting along the left or top margin of the page.
Changing Margin Settings
When you begin working with a new document, the left, right, top, and bottom margins are set to 1 inch or 2.54 centimeters, depending on your specified unit of measure. Note that this default setting is different from the default margin settings in previous versions of Word. In Word 2007, you can change margin settings in three basic ways.
| Note | To change the default setting for measurement units shown in Word, click the Microsoft Office Button and then click Word Options. In the Advanced category, scroll to the Display area, and then choose a unit of measurement from the Show Measurements In Units Of list box. You can choose to work with inches, centimeters, millimeters, points, or picas. |
-
Choose a margin setting from the Margins gallery on the Page Layout tab, as shown in Figure 8–2.
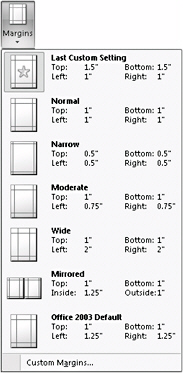
Figure 8–2: The Margins gallery highlights the current margin settings and provides a variety of other common settings, along with the Office 2003 Default margin setting at the bottom of the gallery. -
At the bottom of the Margins gallery, click Custom Margins to open the Page Setup dialog box and enter the settings you want in the text boxes provided for the top, bottom, left, and right margins.
Note The next time you open the Margins gallery your custom settings will be listed at the top as Last Custom Settings. If you want new documents to default to your custom settings, see “Saving Page Setup Defaults to the Current Template” on page 213.
-
In Print Layout view, drag the edge of the shaded area on the horizontal or vertical ruler to the margin setting you want as shown here.

| Note | Press the Alt key, or hold down both the left and right mouse buttons, while dragging the margin indicators to display exact measurements on the ruler. |
If you’ll be binding a document that you create, be sure to specify a gutter margin large enough to accommodate the binding. If your document is printed single-sided, every gutter margin will show the spacing you enter along the left margin. If your document is to be printed double-sided, on the Page Layout tab, click the Page Setup Dialog Box Launcher in the Page Setup group. On the Margins tab, click the Multiple Pages arrow, and then choose Mirror Margins to be sure that the margin settings are applied to the left and right interior margins. If you choose any option other than Normal in the Multiple Pages list in the Pages section of the Page Setup dialog box, Word disables the Gutter Position option and adds the gutter setting to the appropriate margin, such as applying the gutter setting to the inside margins for book fold documents.
Choosing Orientation
A document’s orientation affects the way the content is printed on a page. Typically, documents such as letters, invoices, reports, and newsletters use a portrait orientation, and those such as charts, calendars, and brochures use a landscape orientation.
To change the orientation of a document, navigate to the Page Layout tab on the Ribbon, and then click Orientation in the Page Setup group. Click Landscape to orient the document so that it is printed with the long edge of the paper serving as the top of the page. Click Portrait to print the document with the short edge of the paper serving as the top of the page. Note that page orientation options can also be found in the Page Setup dialog box, which can be opened by clicking the Page Setup Dialog Box Launcher.
EAN: 2147483647
Pages: 299