Working in Context: More Tabs, Plus Some Menus and Toolbars
People who have worked regularly with recent versions of Microsoft Office applications have grown used to the features and commands that you can use in context. The best example is the shortcut menu, also called the context or the right-click menu, which provides a set of commands related to an object you’ve selected-a block of text, a table, or some other type of object-or to your current context (as when you right-click the Windows desktop).
One of the central design principles of the 2007 release user interface is to display commands that relate to the context in which you are working. Shortcut menus are still used for this purpose (even with the improvements and efficiencies that the Ribbon presents, shortcut menus are often a more direct way of working with a feature or a command), as are elements called contextual tabs and the Mini toolbar.
In this section, we’ll look in more detail at how the 2007 release user interface supports working in context. You’ll learn a little more about contextual tabs, which appear on the Ribbon when you work on a particular type of object, and we’ll describe the Mini toolbar, a collection of command buttons that often accompany a shortcut menu and that also appear when you select a block of text such as a paragraph or a heading for a slide in PowerPoint.
| Note | Contextual tabs are displayed on the Ribbon not only when you select a specific type of object but also to support specific views. For example, when you view a Word document in Outline view, a tab with outlining commands is displayed. |
Contextual Tabs
Some commands and sets of commands aren’t needed until a specific type of object is inserted or needs to be edited or formatted. You don’t need to wade through the commands required to edit a chart, for example, until you’ve inserted a chart in your spreadsheet or presentation. In Excel (or other 2007 Office release programs with the new user interface), clicking a chart (or an object such as a table or an image) displays additional tabs on the Ribbon that make available commands used to edit and format the chart. Contextual tabs appear only when they are needed. When a user cancels the selection of the object, the contextual tabs disappear. Having a set of specific commands available on demand, as it were, gives you more room on your screen to work and makes finding commands needed for a specific operation easier. In a more obvious manner than the standard tabs, contextual tabs concentrate the commands related to a particular functional area. Examples of objects that display contextual tabs when you select them are tables, pictures, text boxes, shapes, charts, WordArt, equations, diagrams, PivotTables, headers, and footers. Any item that appears as an object and is capable of being selected displays a contextual tab.
| Inside Out-Formatting in Three Stages | In the research and usability studies Microsoft conducted as part of designing the 2007 Office release user interface, they watched users who were formatting various types of documents. Most users applied formatting in three stages: selecting an overall design, modifying visual attributes of the design, and then modifying specific elements, such as a text box or a heading. You can see these principles in play in the way Microsoft designed the user interface for the 2007 release. When a user inserts an object, for example, the Ribbon displays a contextual tab for that object and provides the user with a gallery of styles that can be applied to it. The user can then modify formats such as shadows, fill patterns, or border styles that were defined in the style the user selected from the gallery. As a third step, the user can apply more detailed formatting to a heading, for example, or to the column headings in a table, using other commands on the contextual tab or by opening a formatting dialog box. |
The same type of Ribbon layouts and controls are available on a contextual tab as on one of a program’s standard tabs. Figure 2–9 shows the commands on the Table Tools tab, the contextual tab that appears when you select a table in Excel.
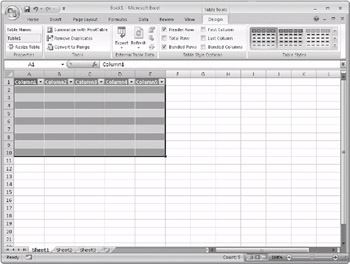
Figure 2–9: Contextual tabs appear when you select an object such as a table. They provide commands for working with the type of object you’ve selected.
| Note | You can also edit and format an object such as a table or chart by using a shortcut menu that is displayed when you right-click the object. The shortcut menu includes commands for the most common tasks related to the type of object. These commands and others are also included on the corresponding contextual tab. |
Shortcut Menus and the Mini Toolbar
The type of shortcut menu that many users of Microsoft Office programs (and Windows applications in general) have grown fond of is still an active and integral element in the 2007 release user interface. These menus, which appear when you right-click an object, your desktop, or the background of a document, present a set of commands that apply to the selected object or to the area of a window in which you’re working.
In certain situations, shortcut menus have some shortcomings. For example, shortcut menus aren’t efficient when you need to apply a command repeatedly or in situations in which you need to work with more than one option at the same time such as changing the font from Arial to Century Gothic (or another font), increasing the font size from 12 to 16, and applying bold to the text of the heading you’re changing.
To account for situations such as these, many shortcut menus in the 2007 release have added what Microsoft calls the Mini toolbar, which is shown in Figure 2–10. When you click a command on the Mini toolbar, the shortcut menu vanishes but the toolbar remains visible on the screen. You can use the toolbar to apply several commands without having to right-click a second or third time to display the shortcut menu again.
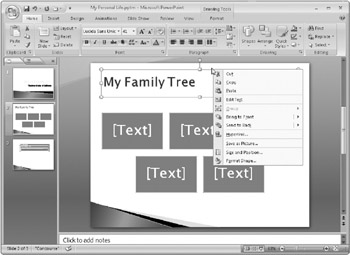
Figure 2–10: The Mini toolbar complements shortcut menus by providing common formatting commands.
The Mini toolbar is also displayed when you select text in a document-or at least it begins to show itself. When you select text, the shadowy outline of the Mini toolbar appears near your pointer. If you move the pointer toward the outline of the toolbar, it solidifies its appearance and displays commands such as bold, italic, font color, and bullets. If you move the pointer away from the toolbar, roll the scroll wheel, or press a key or mouse button, the Mini toolbar disappears.
| Note | If you’d rather not see the Mini toolbar when you select text, click the Microsoft Office Button, and then click the button for the Options dialog box. In the Popular category, clear the Show Mini Toolbar On Selection check box. This option applies only to the application you are working with-it is not a general setting for the 2007 Office release. The Mini toolbar will still appear as part of a shortcut menu. |
EAN: 2147483647
Pages: 299