The Ribbon and Command Tabs
Simply put, Microsoft designed the Ribbon so that users could find commands more easily. The Ribbon displays a larger number of commands (fewer are hidden on toolbars that aren’t displayed by default or buried in submenus), and the command tabs included on the Ribbon are organized to represent the main functional groups of each program. In Word 2007, for example, the Insert tab features commands that relate to the range of objects you might insert into a document, from graphics and shapes to hyperlinks, headers, and WordArt. The Page Layout tab, next in order on the Ribbon in Word, provides commands for organizing and formatting the page.
The Ribbon also groups commands, which helps show their relationship, and provides visual clues and labels that help users identify features. One visual device the Ribbon uses is button size. The Ribbon displays more frequently used commands in a larger button size and uses groups of smaller buttons to show secondary features that are designed to work together. Figure 2–6 shows the Data tab in Excel. Notice the groups of related commands-Get External Data, for example, or Sort & Filter. Notice, too, the different sizes of the buttons. Compare the size of the Filter button, which you use to perform quick filters, to the Advanced button in that group, which you probably don’t use as often.
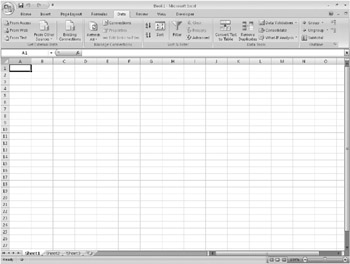
Figure 2–6: On the Ribbon, the size of command buttons calls attention to frequently used commands. Groups of commands show common functions and relationships.
The first tab on the Ribbon is the Home tab. (The Ribbon in Outlook 2007 is an exception in this regard. In Outlook, the first tab in a new message window is named Message; in a new appointment window, the first tab is called Appointment.) Figure 2–7 shows the collection of commands on the Home tab for PowerPoint 2007. The Home tab brings together a set of commands that users tend to work with most often, including the Paste command, for example, together with the Copy and Cut commands. The Home tab generally includes the commands that were part of the Standard and Formatting toolbars in previous releases of Microsoft Office. You can see in Figure 2–7 again how commands are grouped on the Ribbon. The group called Drawing includes a gallery of styles, as well as buttons for controlling a shape’s fill, outline, and special effects.
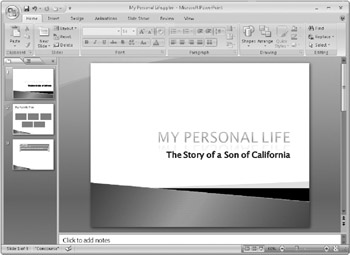
Figure 2–7: The commands on the Home tab are those you will use most often.
In previous releases of Microsoft Office, the whole of the user interface was designed for a base screen resolution of 800×600, without much consideration for how its elements would appear on higher or lower screen resolutions. On a lower resolution, say 640×480, elements that did not fit in the space available were moved to an overflow menu or required horizontal scrolling. If screen resolution didn’t allow a button to appear on a toolbar, it lost its position and relationship to the commands around it.
In the 2007 Office release, the Ribbon’s size and display properties adapt to a number of screen resolutions and fit even tablet-size screens. The buttons and other controls maintain their relative position on the Ribbon as well. The groups of controls that make up the Ribbon are designed in several different sizes. As screen resolution decreases, more of the smaller versions of the groups are used. A user with an 800×600 screen resolution will need to scroll to see more than 5 table design styles, but a user with a 1400×1050 screen resolution might see 15 styles in a single view.
| Note | You can minimize the Ribbon to see more of a document by double-clicking the label for the active tab. Click the tab’s label again to display the Ribbon. |
Users who like to use keyboard shortcuts to accomplish their work in Office will be pleased to know that the shortcut keys that start with Ctrl have been retained in the 2007 Office release. The function keys have been retained as well. If you want, you can select a program setting to turn on the shortcut keys starting with Alt that are used in Office 2003.
In addition to the keyboard shortcuts from Office 2003, every control displayed in the 2007 Office release user interface includes an associated Key Tip. You can display all available Key Tips by pressing Alt. Press the Key Tip for the tab that includes the control and then the Key Tip for the control itself. The Key Tips for commands on the Insert tab in Word are shown here.
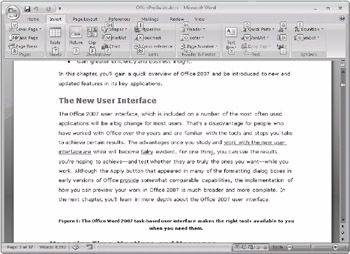
EAN: 2147483647
Pages: 299