Configuring Alerts in Outlook
We looked at alerts earlier in this chapter, in “Setting Up Alerts” on page 726. Whereas alerts in Windows SharePoint Services are sent through e-mail messages, Outlook 2007 includes integration that allows for the simple management of alert messages from a SharePoint site. The Outlook 2007 Manage Alerts tab in the Rules And Alerts dialog box provides links directly into the correct SharePoint site pages for alert management.
To manage SharePoint alerts from Outlook 2007, follow these steps:
-
Configure an alert for a resource on the SharePoint site. The alert notification will be sent to you through e-mail and will appear in your Inbox.
-
Ensure that a mail folder is open.
-
Choose Tools, Rules And Alerts. The Rules And Alerts dialog box appears.
-
Click the Manage Alerts tab, shown in Figure 25–16. Wait for Outlook 2007 to retrieve alert information from the SharePoint site.
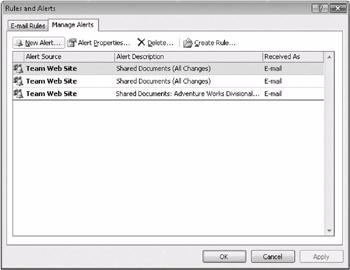
Figure 25–16: The Manage Alerts tab in the Rules And Alerts dialog box is used to manage SharePoint alerts directly from within Outlook 2007.
| Note | You must configure the first alert manually from the SharePoint site because when an alert is processed by Outlook 2007, the site is trusted, and you can then manage alerts from the Rules And Alerts dialog box. It is possible to manage alerts without first configuring an alert through the SharePoint site if an administrator adds the site as a trusted domain for alerts. |
Adding Alerts from Outlook
You can now work with alerts directly within the client computer running Outlook 2007. To add a new alert, follow these steps:
-
Click New Alert on the Manage Alerts tab in the Rules And Alerts dialog box.
-
Expand Sources Currently Sending Me Alerts in the New Alert dialog box.
-
Select the SharePoint site in the list, as shown in Figure 25–17, and then click Open. You can also type the URL for the SharePoint site in the Web site Address box and then click Open.
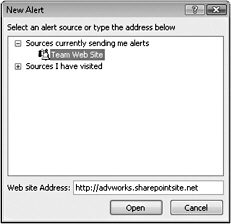
Figure 25–17: Select the SharePoint site in which to create the new alert in the list in the New Alert dialog box. -
The New Alert page in the SharePoint site opens automatically in a Web browser, as shown in Figure 25–18. Select the list or document library for which to set the alert, and then click Next.
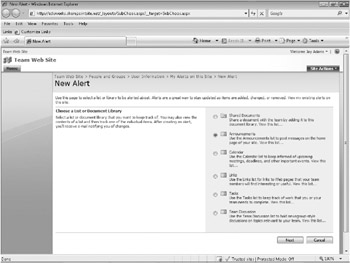
Figure 25–18: The New Alert page in the SharePoint site opens when you select the site from the list in the New Alert dialog box and click Open. -
Set the alert type and frequency as described in “Setting Up Alerts” on page 726.
-
Click OK to set the alert. You are then taken to the My Alerts On This Site page in the SharePoint site to review your alerts.
-
Switch to Outlook 2007.
-
Click the OK button to close the Rules And Alerts dialog box.
-
On the Tools menu, click Rules And Alerts.
-
Click the Manage Alerts tab in the Rules And Alerts dialog box. The new alert is shown on the Manage Alerts tab in the Rules And Alerts dialog box.
Editing and Deleting Alerts from Outlook
In addition to adding alerts directly from within Outlook 2007, you can edit existing alerts by following these steps:
-
Select the alert you want to edit on the Manage Alerts tab in the Rules And Alerts dialog box, and then click Alert Properties.
-
The Alert Properties dialog box opens, as shown in Figure 25–19. This dialog box shows the alert source as a clickable link to the home page of the SharePoint site and includes a link to the main alerts management page in the SharePoint site. Click Modify Alert to edit the alert.
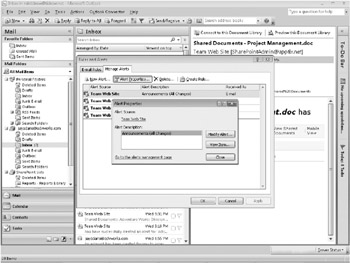
Figure 25–19: The Alert Properties dialog box is used to edit existing alerts from Outlook 2007. -
The Edit Alert page in the SharePoint site opens in the Web browser. Make any changes you need on the Edit Alert page, and then click OK. You can also click Delete to remove the alert.
You can also remove alerts on the Manage Alerts tab by selecting the alert and then clicking Delete. You are prompted to verify the deletion, and the alert is removed when you click Yes.
Rules Based on Alerts
If you have a lot of alerts configured in a SharePoint site (or multiple sites), they can fill your mailbox quickly and distract from other messages. Outlook 2007 provides a simple way to create rules based on alerts. To configure a rule based on an alert, follow these steps:
-
Select the alert for which to configure a rule on the Manage Alerts tab in the Rules And Alerts dialog box.
-
Click Create Rule.
-
The Create Rule dialog opens, as shown in Figure 25–20. Specify what Outlook 2007 should do when it receives the selected alert. You can have Outlook 2007 display the alert in the New Item Alert window, play a sound, and move the message to a new folder.
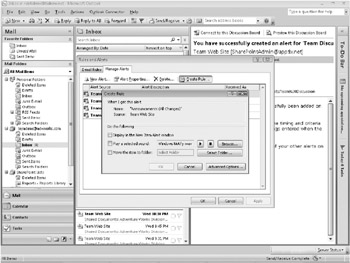
Figure 25–20: The Create Rule dialog box is used to create a rule based on an alert. -
You can click Advanced Options to open the Rules Wizard and go into more detailed configuration for the rule. In most cases, this is not necessary for a basic alert.
-
Click OK to create the rule.
When the rule is created, the Success dialog box, shown in Figure 25–21, is displayed. You are notified that the rule is a client-side rule and given the option to run the rule against your mailbox immediately to find any messages that fit the rule criteria.
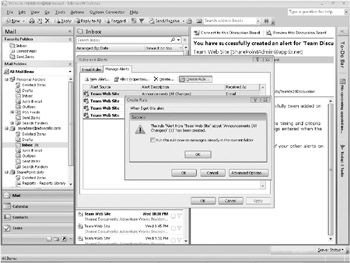
Figure 25–21: When the rule based on an alert is created, the Success dialog box is shown.
After you click OK in the Success dialog box, you can see the newly created rule by clicking the E-Mail Rules tab in the Rules And Alerts dialog box, which is already open.
EAN: 2147483647
Pages: 299