How Outlook Stores Data
If you work with Outlook 2007 primarily as a user, understanding how the program stores data helps you use it effectively to organize and manage your data on a daily basis, including storing and archiving Outlook 2007 items as needed. If you’re charged with supporting other Outlook 2007 users, understanding how Outlook 2007 stores data allows you to help others create and manage their folders and ensure the security and integrity of their data. Finally, because data storage is the foundation of all of the Outlook 2007 features, understanding where and how the program stores data is critical if you’re creating Outlook 2007-based applications-for example, a data entry form that uses Outlook 2007 as the mechanism for posting the data to a public folder.
You’re probably familiar with folders (directories) in the file system. You use these folders to organize applications and documents. For example, the Program Files folder in the Microsoft Windows operating system is the default location for most applications that you install on the system, and the My Documents folder (called Documents in Windows Vista) serves as the default location for document files. You create these types of folders in Windows Explorer.
Outlook 2007 also uses folders to organize data, but these folders are different from your file system folders. Rather than existing individually on your system’s hard disk, these folders exist within the Outlook 2007 file structure. You view and manage these folders within the Outlook 2007 interface, not in Windows Explorer. Think of Outlook 2007 folders as windows into your Outlook 2007 data rather than as individual elements that exist on disk. By default, Outlook 2007 includes several folders, as shown in Figure 22–17.
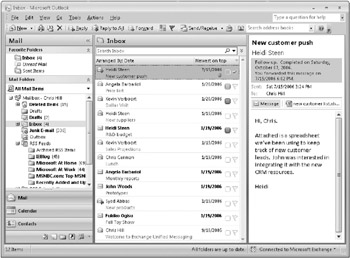
Figure 22–17: Folders organize your data in Outlook 2007.
Personal Folders-.pst Files
If your Outlook 2007 folders aren’t stored as individual folders on your system’s hard disk, where are they? The answer to that question depends on how you configure Outlook 2007. As in earlier versions of Microsoft Outlook, you can use a set of personal folders to store your Outlook 2007 data. Outlook 2007 uses the .pst extension for a set of personal folders, but you specify the file’s name when you configure Outlook 2007. For example, you might use your name as the file name to help you easily identify the file. The default .pst file contains your Contacts, Calendar, Tasks, and other folders.
You can use multiple .pst files, adding additional personal folders to your Outlook 2007 configuration, as shown in Figure 22–18. For example, you might want to create another set of folders to separate your personal information from work-related data. You can add personal folders to your Outlook 2007 configuration simply by adding another .pst file to your profile.
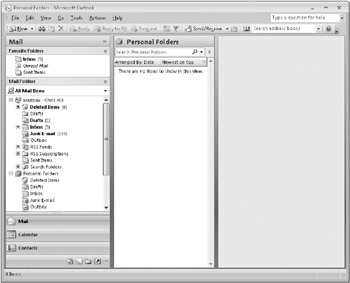
Figure 22–18: You can add multiple sets of folders to your Outlook 2007 configuration.
Options for Working Offline
If you use Outlook 2007 with Exchange Server and do not use local .pst files to store your data, you have two options for working with your mailbox data offline, and these methods differ only in the way synchronization occurs.
An .ost file allows you to work offline. The .ost file acts as an offline copy of your data store on the computer running Exchange Server. When you’re working offline, changes you make to contacts, messages, and other Outlook 2007 items and folders occur in the offline store. When you go online again, Outlook 2007 synchronizes the changes between the offline store and your Exchange Server store when you perform a send/ receive for the account. For example, if you’ve deleted messages from your offline store, Outlook 2007 deletes those same messages from your online store when you synchronize the folders. Any new messages in your Inbox on the server are added to your offline store. Synchronization is a two-way process, providing the most up-to-date copy of your data in both locations, ensuring that changes made in each are reflected in the other.
Outlook 2007 adds a new feature called Cached Exchange Mode. This mode works much the same as offline synchronization with an .ost file. In fact, Outlook 2007 uses an .ost file for Cached Exchange Mode. The main difference is that with Cached Exchange Mode, Outlook 2007 always works from the copy of your mailbox that is cached locally on your computer. Outlook 2007 then automatically handles synchronization between your offline cache mailbox and the mailbox stored on the server. With Cached Exchange Mode, you don’t need to worry about synchronizing the two- Outlook 2007 detects when the server is available and updates your locally cached copy automatically.
When you create an Outlook 2007 storage file, Outlook 2007 defaults to a specific location for the file. The default location is the Local Settings\Application Data\Microsoft\ Outlook folder of your user profile.
| Inside Out-Find Your Data Store | If you’re having trouble locating your existing storage files, click File, Data File Management. In the Data Files dialog box, shown in Figure 22–19, select the file you want to locate, and then select the file location in the Filename column. If you can’t see the entire path, drag the column border to expand the column. Alternatively, to go straight to the folder containing the file, select the file and click Open Folder. In the folder window, choose Tools, Folder Options. On the View tab of the Folder Options dialog box, select Display The Full Path In The Title Bar to view the fully qualified path to the file. You can also use your operating system’s Find/Search command to search for all files with a .pst or an .ost extension. |
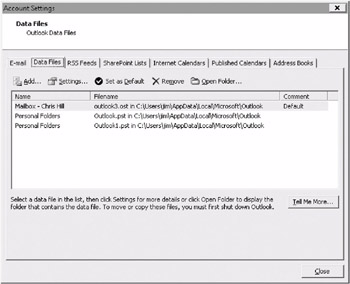
Figure 22–19: Locate your data files by using the Data Files dialog box.
If you use the same computer all the time, it’s generally best to store your Outlook 2007 files on a local hard disk. In some situations, however, you will probably want to store them on a network share. For example, you might connect from different computers on the network and use a roaming profile to provide a consistent desktop and user interface regardless of your logon location. (A roaming profile allows your desktop configuration, documents, and other elements of your desktop environment to be duplicated wherever you log on.) In this situation, you (or the network administrator) would configure your profile to place your home folder on a network server that is available to you from all logon locations. Your Outlook 2007 files would then be stored on that network share, making them available to you on whichever computer you use to log on to the network. Placing your Outlook 2007 files on a server gives you the added potential benefit of incorporating your Outlook 2007 data files in the server’s backup strategy.
Troubleshooting
You use a roaming profile and logon time is increasing.
If you use Outlook 2007 with Exchange Server, your best option is to use your Exchange Server mail store as the storage location for your data instead of using a .pst file. However, if you use a roaming profile, consider turning off Cached Exchange Mode or eliminating the use of an .ost file to reduce the excessive amount of traffic that would otherwise be required to transfer your mailbox data across the network. If you have a situation where you can’t use Outlook 2007 to access your mailbox, you can turn to Outlook Web Access or Outlook Anywhere, which enable you to access your mailbox from a Web browser.
Sharing Storage Files
Outlook 2007 provides excellent functionality for sharing information with others. Toward that end, you can share your data using a couple of different methods. Exchange Server users can configure permissions for individual folders to allow specific users to connect to those folders and view the data contained in them. You can also delegate access to your folders to allow an assistant to manage items for you in the folders. For example, you might have your assistant manage your schedule but not your tasks. In that case, you would delegate access for the Calendar folder but not for the Tasks folder.
EAN: 2147483647
Pages: 299