Working with Excel 2007
In business, you use Excel 2007 to capture complex information and display it in spreadsheet format. In Chapter 18, “Working with Objects, Diagrams, and Charts in PowerPoint 2007,” we showed you how to take this kind of information and turn it into a SmartArt graphic. But if you want to add or create an Excel spreadsheet and display it as is, it’s pretty simple to do.
To add a new Excel 2007 table to PowerPoint 2007, you have two options: You can create a new one within PowerPoint 2007, as shown in Figure 20–2, or you can copy and paste an existing one from Excel 2007.
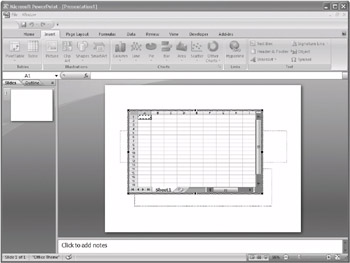
Figure 20–2: You can create a new Excel 2007 table within PowerPoint 2007 or paste in an existing one.
Create a New Excel 2007 Table in PowerPoint 2007
Creating a new Excel 2007 table within your PowerPoint 2007 presentation is simple. This is one of those clear integration points in the 2007 Microsoft Office system that make you realize you have the power of an office suite in your hands. To create a new Excel 2007 table in your presentation, follow these steps:
-
In PowerPoint 2007, select the slide where you want to add the table. On the Insert tab, in the Tables group, click Table.
-
Click Excel Spreadsheet.
-
Using the handles on the table, pull the table to the width and length you desire.
-
Begin typing your content in the cells.
Add an Existing Excel Table from Excel 2007
When you need to pull an existing Excel 2007 table into your presentation, it’s another simple process. Just follow these steps:
-
In Excel 2007, click the upper-left cell of the table you want to copy. Drag to select the table or portions of the table.
-
In Excel 2007, on the Home tab, in the Clipboard group, click Copy.
-
In PowerPoint 2007, select the slide where you want to place the table. Click Paste in the Clipboard group on the Home tab.
Troubleshooting
My Excel table will copy as a picture only.
Sometimes when you try to copy and paste a table from Excel 2007 into PowerPoint 2007, you might see only the As A Picture or Copy As A Picture command in Excel. If you see this command but not Copy, you have clicked the Paste menu instead of the Copy command to the right of the Paste menu. Both are located in the Clipboard group, and it’s easy to miss the Copy command because it’s just a small icon.
EAN: 2147483647
Pages: 299