Working with Windows SharePoint Services
We gave you an overview of Slide Libraries in Chapter 16. As a collaboration tool, Slide Libraries are great because you can make changes across multiple versions of a presentation-in effect, you can merge presentations easily and quickly. You do this through the use of linked presentations: As long as copies of a slide or presentation are linked within the Slide Library, changes to the original presentation are synchronized in designated copies. It works the opposite way, too-changes in copies of the original presentation will synchronize with the original presentation. Simply opening a linked presentation triggers PowerPoint 2007 to ask whether you want to check for slide updates.
| Note | You might be tempted to click the Disable button when the Slide Update dialog box appears, but don’t. When you’re collaborating with others using a Slide Library, it’s just good sense to do a quick check through the presentation to find out what has changed, if anything. |
To check for changes on slides from a Slide Library, do the following:
-
Open a presentation with slides from a Slide Library.
-
A Check For Slide Updates dialog box appears (as shown in Figure 19–2). Click Check.
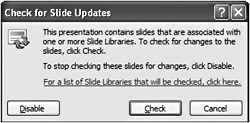
Figure 19–2: When working with Windows SharePoint Services technology, you should always check for updates to slides in presentations stored in a Slide Library. -
Click OK if the There Are No Updated Slides At This Time, Click OK message appears. Otherwise, go to step 4.
-
If the Confirm Slide Update dialog box appears, compare the thumbnails to determine whether you want to replace your local slide with the new one from the library or whether you want to add the new one from the library to your presentation so you can compare them at full size.
-
To replace a slide, click Replace.
-
To add a slide for further comparison, click Append. The new slide will appear after the old one in your presentation.
Often, you will discover that a slide in the Slide Library is exactly what you need for a presentation. Rather than re-creating the slide, you can add the slide from the Slide Library directly into your presentation. to
To add a slide from a Slide Library, do the following:
-
Open the presentation to which you want to add the slide.
-
On the Home tab, in the Slides group, click the arrow under New Slide.
-
Click Reuse Slides. The Reuse Slides pane will appear.
-
In the Reuse Slides pane, type the location of the Slide Library in the Insert Slide From box.
-
To find the correct Slide Library, click the horizontal arrow or Browse.
-
In the All Slides list, click the slide you want to add to your presentation.
-
Repeat steps 3–6 until you have added all the slides you want.
| Note | To be notified when someone changes a slide in the Slide Library that you have already added to your presentation, take these steps when selecting the slide: At the bottom of the Reuse Slides pane, click the slide, and then select the Tell Me When This Slide Changes check box. |
It’s important to note that Microsoft Office SharePoint Server 2007 also has a versioning capability that allows you to track the history of all changes made to a slide in the Slide Library. Because that feature is really more a feature of Office SharePoint Server 2007, we won’t go into detail here. If you are interested in learning more about it, ask your administrator for help.
When you run a PowerPoint 2007 presentation in Office Groove 2007, it opens in a presentation window separate from the Groove Workspace Explorer window. This window shows the presentation along with presentation controls, a membership pane, and a talk button for voice communications. You can scroll through the presentation, and members are taken to the slide you select.
The person who initiates the presentation is the first presenter, but others can present if the first presenter invites them to present. Working with Groove 2007 is a great way to collaborate in real time with colleagues on a presentation-you can make changes instantly, and others can see them, which cuts down on review and approval time. For more information about working in Groove 2007, see Chapter 6, “Working as a Team in a Microsoft Office Groove Workspace,” and Chapter 7, “Sharing and Communicating Using Microsoft Office Groove.”
EAN: 2147483647
Pages: 299