PowerPoint 2007 Views
One of the best features of PowerPoint, no matter which version you use, is the number of views you can use when developing a presentation. You can choose from four main views:
-
Normal Four working areas in this view let you write content, rearrange slides, work on the current slide, and make notes.
-
Slide Sorter This view shows you all your slides at once using a thumbnail format.
-
Notes Page This view gives you a full-page format to use when creating notes.
-
Slide Show This view lets you see your presentation the same way your audience will so you can verify the timing, effects, transitions, and other aspects of your presentation.
Slide Masters
One view that some users do not often use as effectively as they could is Slide Master view. With this view, you can create placeholders and layouts for your title and interior pages that are repeated from slide to slide, without you needing to define them again as you work on each page within your presentation. For example, if you want the date and presentation title to appear on every footer within your presentation, Slide Master view is the place to enter the information. After you enter this information, it will appear on every slide within the presentation, including newly added pages.
A slide master is basically part of a template that stores information for you through placeholders. Figure 16–3 shows an example. You can save a slide master as a single template file (.potx) and reuse it in different presentations, changing aspects to fit new presentations as needed. Each slide master can have a title slide with multiple layouts for the interior slides. You can use slide masters to create your own style and then add themes to them. (You’ll learn about themes later in this chapter).
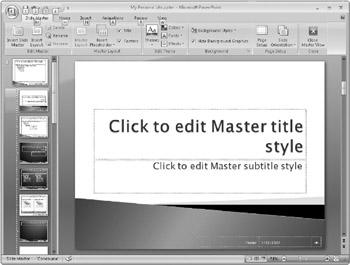
Figure 16–3: In Slide Master view, you can easily add recurring information to your slides, eliminating the need to enter the same information multiple times.
To add a slide master, follow these steps:
-
Click the View tab, and then click Slide Master in the Presentation Views group.
-
Click Insert Slide Master in the Edit Master group.
-
To remove placeholders from the slide master, click the placeholder border, and press Delete. If you want to keep all the placeholders, go to step 4.
-
To add placeholders, follow these steps:
-
Select one of the thumbnail layouts in the task pane.
-
Click the arrow next to Insert Placeholder in the Master Layout group on the Slide Master tab.
-
Click a placeholder (Content, Text, Picture, Chart, Table, SmartArt, Media, Clip Art), and click on the slide where you want to add the placeholder.
-
Repeat this process as often as necessary until you have added all the placeholders you want.
-
-
Click the Microsoft Office Button.
-
Click Save As.
-
Type a file name in the File Name box.
-
In the Save As Type list, select PowerPoint Template (*.potx).
-
Click Save.
EAN: 2147483647
Pages: 299