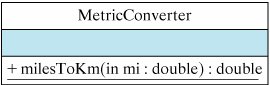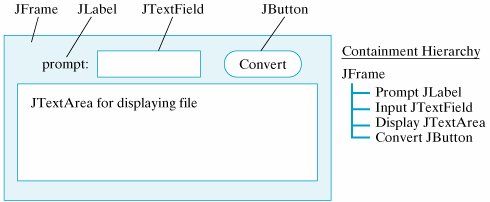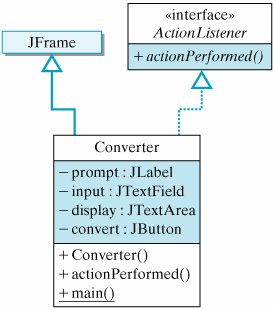Section 13.6. Case Study: Designing a Basic GUI
13.6. Case Study: Designing a Basic GUIWhat elements make up a basic user interface? If you think about all of the various interfaces you have encounteredand don't limit yourself to computersthey all have the following elements:
Think about the interface on a beverage machine. Printed text on the machine will tell you what choices you have, where to put your money, and what to do if something goes wrong. The coin slot is used to input money. There's often some kind of display to tell you how much money you've inserted. And there's usually a bunch of buttons and levers that let you control the interaction with the machine. The same kinds of elements make up the basic computer interface. Designing a Graphical User Interface is primarily a process of choosing components that can effectively perform the tasks of input, output, control, and guidance. Effective Design: User Interface
In the programs we designed in the earlier chapters, we used two different kinds of interfaces. In the command-line interface, we used printed prompts to inform the user, typed commands for data entry and user control, and printed output to report results. Our GUI interfaces used JLabels to guide and prompt the user, JTextFields and JTextAreas as basic input and output devices, and either JButtons or JTextFields for user control. Let's begin by building a basic GUI in the form of a Java application. To keep the example as close as possible to the GUIs we have already used, we will build it out of the following Swing components: JLabel, JTextField, JTextArea, and JButton. 13.6.1. The Metric Converter ApplicationSuppose the coach of the cross-country team asks you to write a Java application that can be used to convert miles to kilometers. The program should let the user input a distance in miles and should report the equivalent distance in kilometers. Before we design the interface for this, let's first define a MetricConverter class that can be used to perform the conversions (Fig. 13.9). For now at least, this class's only task will be to convert miles to kilometers, for which it will use the formula that 1 kilometer equals 0.62 miles: public class MetricConverter { public static double milesToKm(double miles) { return miles / 0.62; } } Figure 13.9. The MetricConverter class has a single method to convert miles to kilometers. Note that the method takes a double as input and returns a double. Also, by declaring the method static, we make it a class method, so it can be invoked simply by MetricConverter.milesToKm(10); Choosing the ComponentsLet's now design a GUI to handle the interaction with the user. First, we choose Swing components for each of the four interface tasks of input, output, control, and guidance. For each component, it might be useful to refer back to Figure 13.2 to note its location in the Swing hierarchy.
Which components do we need?
Choosing the Top-Level WindowThe next issue is what kind of top-level window to use for this interface. For applet interfaces, the top-level component would be a JApplet. For Java applications, you would typically use a JFrame as the top-level window. Both of these classes are subclasses of Container, so they are suitable for holding the components that make up the interface (Fig. 13.1).
What top-level window to use? As noted earlier, JApplets and JFrames are both examples of heavyweight components, so they both have windows associated with them. To display a JFrame we just have to give it a size and make it visible. Because a frame runs as a standalone window, not within a browser context, it should also be able to exit the application when the user closes the frame. Designing a LayoutThe next step in designing the interface is deciding how to arrange the components so that they will be visually appealing and comprehensible, as well as easy to use.
How should the components be arranged? Figure 13.10 shows a design for the layout. The largest component is the output text area, which occupies the center of the JFrame. The prompt, input text field, and control button are arranged in a row above the text area. This is a simple and straightforward layout. Figure 13.10. A design and layout for the Metric Converter GUI. The containment hierarchy (also called a widget hierarchy) shows the containment relationships among the components. Figure 13.10 provides a containment hierarchy, also called a widget hierarchy, which shows the containment relationships among the various components. Although it may not be apparent for this simple layout, the containment hierarchy plays an important role in showing how the various components are grouped in the interface. For this design, we have a relatively simple hierarchy, with only one level of containment. All of the components are contained directly in the JFrame. Figure 13.11 shows the design of the Converter class, which extends the JFrame class and implements the ActionListener interface. As a JFrame subclass, a Converter can contain GUI components. As an implementor of the ActionListener interface, it also will be able to handle action events through the actionPerformed() method. Figure 13.11. The Converter class is a subclass of JFrame and implements the ActionListener interface. Figure 13.12 gives the implementation of the Converter class. Note the three packages that are imported. The first contains definitions of the Swing classes, and the other two contain definitions of AWT events and layout managers used in the program. Figure 13.12. The Converter class implements a simple GUI interface. |
import javax.swing.*; // Packages used import java.awt.*; import java.awt.event.*; public class Converter extends JFrame implements ActionListener{ private JLabel prompt = new JLabel("Distance in miles: "); private JTextField input = new JTextField(6); private JTextArea display = new JTextArea(10,20); private JButton convert = new JButton("Convert!"); public Converter() { getContentPane().setLayout(new FlowLayout()); getContentPane().add(prompt); getContentPane().add(input); getContentPane().add(convert); getContentPane().add(display); display.setLineWrap(true); display.setEditable(false); convert.addActionListener(this); } // Converter() public void actionPerformed( ActionEvent e ) { double miles = Double.valueOf(input.getText()).doubleValue(); double km = MetricConverter.milesToKm(miles); display.append(miles + " miles equals " + km + " kilometers\n"); } // actionPerformed() public static void main(String args[]) { Converter f = new Converter(); f.setSize(400, 300); f.setVisible(true); f.addWindowListener(new WindowAdapter() { public void windowClosing(WindowEvent e) { System.exit(0); // Quit the application } }); } // main() } // Converter class |
We have to do all the initializing tasks in the constructor. First, we have to set the JFrame's layout to FlowLayout. A layout manager is the object responsible for sizing and arranging the components in a container so that the elements are organized in the best-possible manner. A flow layout is the simplest arrangement: the components are arranged left to right in the window, wrapping around to the next "row" if necessary.
Second, note the statements used to set the layout and to add components directly to the JFrame. Instead of adding components directly to the JFrame, we must add them to its content pane:
getContentPane().add(input);
A content pane is a JPanel that serves as the working area of the JFrame. It contains all of the frame's components. Java will raise an exception if you attempt to add a component directly to a JFrame.
Debugging Tip: Content Pane
A JFrame cannot directly contain GUI elements. Instead, they must be added to its content pane, which can be retrieved using the getContentPane() method. |
The JFrame and all the other top-level Swing windows have an internal structure made up of several distinct objects that can be manipulated by the program. Because of this structure, GUI elements can be organized into different layers within the window to create many types of sophisticated layouts. One layer of the structure makes it possible to associate a menu with the frame.
Finally, note how the Converter frame is instantiated, made visible, and eventually exited in the application's main() method:
public static void main(String args[]) { Converter f = new Converter(); f.setSize(400, 300); f.setVisible(true); f.addWindowListener(new WindowAdapter() { public void windowClosing(WindowEvent e) { System.exit(0); // Quit the application } }); } // main()
It is necessary to set both the size and visibility of the frame, since these are not set by default. Because we are using a FlowLayout, it is especially important to give the frame an appropriate size. Failure to do so can cause the components to be arranged in a confusing way and might even cause some components to not appear in the window. These are limitations we will fix when we learn how to use some of the other layout managers.
13.6.2. Inner Classes and Adapter Classes
In this section we introduce two new language features, inner classes and adapter classes, which are used in the main() method shown above to handle the closing of the Converter application's window when the program is exited:
f.addWindowListener(new WindowAdapter() { public void windowClosing(WindowEvent e) { System.exit(0); } });
This code segment provides a listener that listens for window closing events. When such an event occurs, it exits the application by calling System.exit().
Inner classes
The syntax used here is an example of an anonymous inner class. An inner class is a class defined within another class. The syntax is somewhat ugly, because it places the class definition right where a reference to a window listener object would go. In effect, the code is defining a subclass of WindowAdapter and creating an instance of it to serve as a listener for window-closing events.
Anonymous inner classes provide a useful way of creating classes and objects on the fly to handle just this kind of listener task. The syntax used actually enables us to write one expression that both defines a class and creates an instance of it to listen for window-closing events. The new subclass has local scope limited here to the main() method. It is anonymous, meaning that we aren't giving it a name, and therefore you can't create other instances of it in the program. Note that the body of the class definition is placed right after the new keyword, which takes the place of the argument to the addWindowListener() method. For more details on the inner and anonymous classes, see Appendix F.
Java Language Rule: Inner Class
An inner class is a class defined within another class. Inner classes are mostly used to handle a task that supports the work of the containing class. |
An adapter class is a wrapper class that implements trivial versions of the abstract methods that make up a particular interface. (Remember from Chapter 4 that a wrapper class contains methods for converting primitive data into objects and for converting data from one type to another.)
Adapter class
The WindowAdapter class implements the methods of the WindowListener interface. When you implement an interface, such as ActionListener, you must implement all the abstract methods defined in the interface. For ActionListener there is just one method, the actionPerformed() method, so we can implement it as part of our applet or frame class. However, we want to use only one of the seven methods available in the WindowListener interface, the windowClosing() method, which is the method implemented in the anonymous inner class:
public void windowClosing(WindowEvent e) { System.exit(0); } The WindowAdapter is defined simply as
public abstract class WindowAdapter implements WindowListener { public void windowActivated(WindowEvent e) {} public void windowClosed(WindowEvent e) {} ... // Five other window listener methods }
Note that each method is given a trivial implementation ({ }). To create a subclass of WindowAdapter, you must override at least one of its trivially implemented methods.
Another way to manage the application's window-closing event is to define a subclass of WindowAdapter:
import javax.swing.*; import java.awt.*; import java.awt.event.*; public class WindowCloser extends WindowAdapter { public void windowClosing(WindowEvent e) { System.exit(0); } }
Given this class, we can then place the following statement in Converter's main() method:
f.addWindowListener(new WindowCloser()); This is somewhat more familiar looking than the inner class construct. If you prefer this way of handling things, you can use this method in place of the inner classes here and in other examples.
Effective Design: Anonymous Adapter Classes
Anonymous adapter classes provide a useful way of creating an object to handle one specific kind of event within a program. |
13.6.3. GUI Design Critique
Figure 13.13 shows the converter interface. Although our basic GUI design satisfies the demands of input, output, control, and guidance, it has a few significant design flaws.
Figure 13.13. The first version of the metric converter GUI.
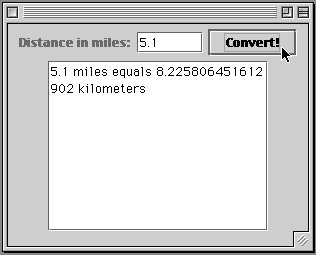
First, it forces the user to manually clear the input field after each conversion. Unless it is important for the input value to remain displayed until another value is entered, this is just an inconvenience to the user. In this case, the user's input value is displayed along with the result in the JTextArea, so there's no reason not to clear the input text field:
input.setText(""); // Clear the input field Effective Design: Reduce the User's Burden
A GUI should aim to minimize the responsibility placed on the user. In general, the program should perform any task it can perform, unless, of course, there is a compelling reason that the user should do the task. |
A second problem with our design is that it forces the user to switch between the keyboard (for input) and the mouse (for control). Experienced users will find this annoying. An easy way to fix this problem is to make both the JTextField and the JButton serve as controls. That way, to get the program to do the conversion, the user can just press the Enter key after typing a number into the text field.
To give the interface this type of control, we only need to add an ActionListener to the JTextField during the initialization step:
input.addActionListener(this); A JTextField generates an ActionEvent whenever the Enter key is pressed. We don't even need to modify the actionPerformed() method, since both controls will generate the same action event. This will allow users who prefer the keyboard to use just the keyboard.
Effective Design: User Interface
A GUI should aim to minimize the number of different input devices (mouse, keyboard) the user has to manipulate to perform a particular task. |
Given that the user can now interact with the interface with just the keyboard, a question arises over whether we should keep the button at all. In this case, it seems justifiable to keep both the button and the text field controls. Some users dislike typing and prefer to use the mouse. Also, having two independent sets of controls is a desirable form of redundancy. You see it frequently in menu-based systems that allow menu items to be selected either by mouse or by special control keys.
Effective Design: Desirable Redundancy
Certain forms of redundancy in an interface, such as two sets of independent controls (mouse and keyboard), make it a more flexible or more widely usable program. |
Self-Study Exercises
| Exercise 13.4 | Another deficiency in the converter interface is that it doesn't round off its result, leading sometimes to numbers with 20 or so digits. Develop Java code to fix this problem. |
| Exercise 13.5 | Give an example of desirable redundancy in automobile design. |
13.6.4. Extending the Basic GUI: Button Array
Suppose the coach likes our program but complains that some of the folks in the office are terrible typists and would prefer not to have to use the keyboard at all. Is there some way we could modify the interface to accommodate these users?
This gets back to the point we were just making about incorporating redundancy into the interface. One way to satisfy this requirement would be to implement a numeric keypad for input, similar to a calculator keypad. Regular JButtons can be used as the keypad's keys. As a user clicks keypad buttons, their face values0 through 9are inserted into the text field. The keypad will also need a button to clear the text field and one to serve as a decimal point.
What components do we need?
This new feature will add 12 new JButton components to our interface. Instead of inserting them into the JFrame individually, it will be better to organize them into a separate panel and insert the entire panel into the frame as a single unit. This will help reduce the complexity of the display, especially if the keypad buttons can be grouped together visually. Instead of having to deal with 16 separate components, the user will see the keypad as a single unit with a unified function. This is an example of the abstraction principle, similar to the way we break long strings of numbers (1-888-889-1999) into subgroups to make them easier to remember.
How should the components be organized?
Effective Design: Reducing Complexity
Organizing elements into distinct groups by function helps to reduce the GUI's complexity. |
Figure 13.14 shows the revised converter interface design. The containment hierarchy shows that the 12 keypad JButtons are contained within a JPanel. In the frame's layout, the entire panel is inserted just after the text area.
Figure 13.14. A widget hierarchy showing the containment relationships among the components.
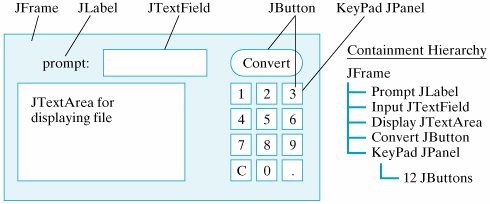
Incorporating the keypad into the interface requires several changes in the program's design. Because the keypad has such a clearly defined role, let's make it into a separate object by defining a KeyPad class (Fig. 13.15). The KeyPad will be a subclass of JPanel and will handle its own ActionEvents. As we saw in Chapter 4, a JPanel is a generic container. It is a subclass of Container via the JComponent class (Fig. 13.2). Its main purpose is to contain and organize components that appear together on an interface.
Figure 13.15. A KeyPad is a JPanel of JButtons that handles its own action events. (This item is displayed on page 623 in the print version)
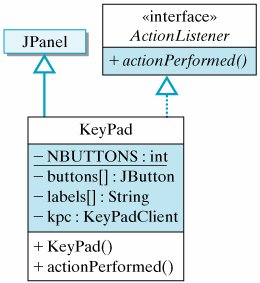
In this case, we will use a JPanel to hold the keypad buttons. As you might recall from Chapter 4, to add elements to a JPanel, you use the add() method, which is inherited from Container. (A JApplet is also a subclass of Container via the Panel class.)
As a subclass of JPanel, the KeyPad will take care of holding and organizing the JButtons in the visual display. We also need some way to organize and manage the 12 keypad buttons within the program's memory. Clearly, this is a good job for an array. Actually, two arrays would be even better, one for the buttons and one for their labels:
private JButton buttons[]; private String labels[] = // An array of button labels { "1","2","3", "4","5","6", "7","8","9", "C","0","." };
The label array stores the strings that we will use as the buttons' labels. The main advantage of the array is that we can use a loop to instantiate the buttons:
buttons = new JButton[NBUTTONS]; // Create the array // For each labeled button for(int k = 0; k < buttons.length; k++) { buttons[k] = new JButton(labels[k]); // Create button buttons[k].addActionListener(this); // and a listener add(buttons[k]); // and add it to the panel } // for
This code should be placed in the KeyPad() constructor. It begins by instantiating the array itself. It then uses a for loop, bounded by the size of the array, to instantiate each individual button and insert it into the array. Note how the loop variable here, k, plays a dual role. It serves as the index into both the button array (buttons) and the array of strings that serves as the buttons' labels (labels). In that way the labels are assigned to the appropriate buttons. Note also how each button is assigned an ActionListener and added to the panel:
buttons[k].addActionListener(this); // Add listener add(buttons[k]); // Add button to panel
Algorithm design
An important design issue for our KeyPad object concerns how it will interact with the Converter that contains it. When the user clicks a keypad button, the key's label has to be displayed in the Converter's text area. But because the text area is private to the converter, the KeyPad does not have direct access to it. To address this problem, we will use a Java interface to implement a callback design. In this design, whenever a KeyPad button is pressed, the KeyPad object calls a method in the Converter that displays the key's label in the text area.
Callback design
Figure 13.16 provides a summary of the callback design. Note that the association between the Converter and the KeyPad is bi-directional. This means that each object has a reference to the other and can invoke the other's public methods. This will be effected by having the Converter pass a reference to itself when it constructs the KeyPad:
private KeyPad keypad = new KeyPad(this);
Figure 13.16. In a callback design, the Converter implements the KeyPadClient interface. It passes a reference to itself when it creates the KeyPad object. The KeyPad object can then invoke the keypressCallback() method whenever a keypad button is pressed, and the Converter can display the result of the keypress.
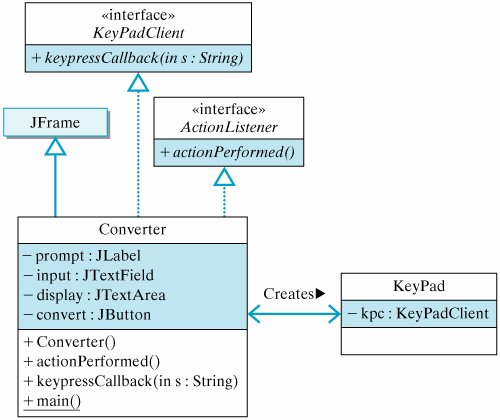
Another important design issue is that the KeyPad needs to know the name of the callback method and the Converter needs to have an implementation of that method. This is a perfect job for an abstract interface:
public abstract interface KeyPadClient { public void keypressCallback(String s); }
The KeyPad can interact with any class that implements the KeyPadClient interface. Note that the KeyPad has a reference to the KeyPadClient, which it will use to invoke the keypressCallback() method.
The implementation of KeyPad is shown in Figure 13.17. Note that its constructor takes a reference to a KeyPadClient and saves it in an instance variable. Its actionPerformed() method then passes the key's label to the KeyPadClient's callback method.
Figure 13.17. The KeyPad object implements a 12-key keypad in a JPanel. It has a reference to the KeyPadClient that contains the keypad.
import java.awt.*; import java.awt.event.*; import javax.swing.*; public class KeyPad extends JPanel implements ActionListener{ private final static int NBUTTONS = 12; private KeyPadClient kpc; // Owner of the KeyPad private JButton buttons[]; private String labels[] = // An array of button labels { "1","2","3", "4","5","6", "7","8","9", "C","0","." }; public KeyPad(KeyPadClient kpc) { this.kpc = kpc; buttons = new JButton[NBUTTONS]; // Create the array for(int k = 0; k < buttons.length; k++) { // For each button buttons[k] = new JButton(labels[k]); // Create a button buttons[k].addActionListener(this); // and a listener add(buttons[k]); // and add it to panel } // for } // KeyPad() public void actionPerformed(ActionEvent e) { String keylabel = ((JButton)e.getSource()).getText(); kpc.keypressCallback(keylabel); } // actionPerformed() } // KeyPad class |
Given the KeyPad design, we need to revise our design of the Converter class (Fig. 13.16). The Converter will now implement the KeyPadClient interface, which means it must provide an implementation of the keypressCallback() method:
public void keypressCallback(String s) { if (s.equals("C")) input.setText(""); else input.setText(input.getText() + s); }
Recall that whenever the KeyPad object calls the keypressCallback() method, it passes the label of the button that was pressed. The Converter object simply appends the key's label to the input text field, just as if the user typed the key in the text field.
The complete implementation of this revised version of the interface is shown in Figure 13.18. The appearance of the interface is shown in Figure 13.19.
Figure 13.18. The second version of the Converter class implements the GUI shown in Figure 13.19.
import javax.swing.*; // Packages used import java.awt.*; import java.awt.event.* ; public class Converter extends JFrame // Version 2 implements ActionListener, KeyPadClient { private JLabel prompt = new JLabel("Distance in miles: "); private JTextField input = new JTextField(6); private JTextArea display = new JTextArea(10,20); private JButton convert = new JButton("Convert!"); private KeyPad keypad = new KeyPad(this); public Converter () { getContentPane().setLayout(new FlowLayout()); getContentPane().add(prompt); getContentPane().add(input); getContentPane().add(convert); getContentPane().add(display); getContentPane().add(keypad); display.setLineWrap(true); display.setEditable(false); convert.addActionListener(this); input.addActionListener(this); } // Converter() public void actionPerformed(ActionEvent e) { double miles = Double.valueOf(input.getText()).doubleValue(); double km = MetricConverter.milesToKm(miles); display.append(miles + " miles equals " + km + " kilometers\n"); input.setText(""); } // actionPerformed() public void keypressCallback(String s) { if (s.equals("C")) input.setText(""); else input.setText(input.getText() + s); } // keypressCallback() public static void main(String args[]) { Converter f = new Converter(); f.setSize(400, 300); f.setVisible(true); f.addWindowListener(new WindowAdapter() { public void windowClosing(WindowEvent e) { System.exit(0); // Quit the application } }); } // main() } // Converter class |
Figure 13.19. The second version of the metric converter GUI uses a set of keypad buttons for input, but they are not properly arranged. (This item is displayed on page 627 in the print version)
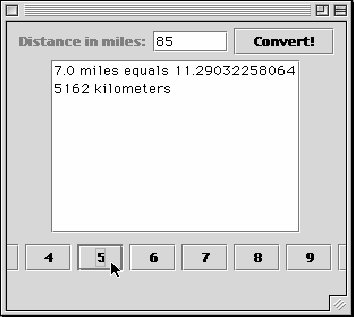
13.6.5. GUI Design Critique
Figure 13.19 shows that despite our efforts to group the keypad into a rectangular array, it doesn't appear as a single entity in the interface, thereby indicating a layout problem. The default layout for our KeyPad (a JPanel) is FlowLayout, which is not appropriate for a numeric keypad that needs to be arranged into a two-dimensional grid pattern, the kind of layout our design called for (Fig. 13.14).
Fortunately, this flaw can easily be fixed by using an appropriate layout manager from the AWT. In the next version of the program, we employ the java.awt.GridLayout, which is perfectly suited for a two-dimensional keypad layout (Section 13.7.2).
The lesson to be learned from this example is that screen layout is an important element of an effective GUI. If not done well, it can undermine the GUI's effort to guide the user toward the appointed tasks. If done poorly enough, it can even keep the user from doing the task at all.
Effective Design: Layout Design
The appropriate layout and management of GUI elements is an important part of interface design. It contributes to the interface's ability to guide the user's action toward the interface's goals. |
EAN: 2147483647
Pages: 275
- Chapter I e-Search: A Conceptual Framework of Online Consumer Behavior
- Chapter II Information Search on the Internet: A Causal Model
- Chapter VIII Personalization Systems and Their Deployment as Web Site Interface Design Decisions
- Chapter XIV Product Catalog and Shopping Cart Effective Design
- Chapter XVIII Web Systems Design, Litigation, and Online Consumer Behavior