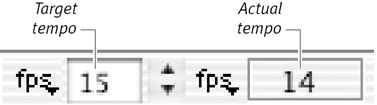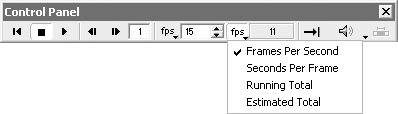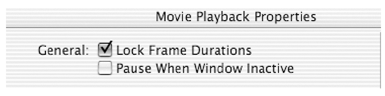| If you set a fast tempo for a moviesay, anything over 30 fpskeep in mind that not every computer that plays back your movie will be able to play it at that speed. The tempo you set in the Control Panel or the tempo channel is considered the target tempo . Director will try to achieve the target tempo, but the actual playback speed may fall short when the movie includes elements that place a heavy load on the processor. (See the sidebar "Reducing Processor Load.") Because some computers are more powerful than others, the playback speed of your movie often will vary from computer to computer. Director's Control Panel allows you to compare the movie's target tempo with the actual playback tempo. Using this information, you can make whatever changes are necessary (either slowing the target tempo or simplifying the movie) to make the two numbers match. But even if the movie can achieve its target tempo on your computer, this doesn't mean it will be able to achieve it on other computers. If you know that some of your users will be using older or slower computers, test the movie on computers similar to those as well. In many cases, when you're testing a movie, the actual tempo won't match the target tempo but you'll decide the movie looks fine anyway. In that case, you can lock the frame durations so that the movie will play back on other computers the same way it played on yours. Reducing Processor Load If the playback speed of your movieor a particular part of your movieis unacceptably slow, try doing one or more of the following things to reduce the load on the computer's processor: -
Reduce the number of sprites in motion at the same time. -
Replace high- color -depth cast members with lower-color-depth ones. -
Reduce the use of blends in the Score. -
Reduce the use of ink effects other than the default Copy. -
Reduce the use of sprites that are resized on the Stage. -
Use the Direct-to-Stage option for Flash and digital-video sprites. (For more information, see Chapter 11, "Using Flash Movies in Director.") | To compare the target tempo with the actual tempo: -
Open the Control Panel. -
If Looping is turned on, turn it off by clicking the Loop Playback button. -
Click the Rewind button to rewind the movie to the first frame. -
Play the movie once through to the end. Behind the scenes, Director records the actual playback speed for each frame in the movie. -
Rewind the movie to the first frame. -
Click the Step Forward button. -
Compare the target-tempo and actual-tempo displays ( Figure 5.23 ). Figure 5.23. The Control Panel shows both the target tempo and the actual tempo. 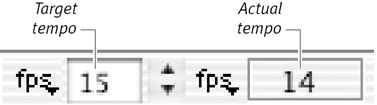 The Tempo box displays the target tempo for the frame you just played. This may be the tempo from the most recent setting in the tempo channel, orif no tempo has been set in the tempo channelthe tempo that was set in the Control Panel. The Actual Tempo box displays the speed at which Director was able to play the frame when you played the movie in step 4. -
Repeat steps 6 and 7 for each frame of the movie.  Tips Tips -
Director is sometimes unable to record the actual tempo for a particular frame. In those cases, the Actual Tempo box displays three dashes (---). If you play the movie again, Director may be able to get a reading the second time. -
If you don't want to compare the tempos for each individual frame, you can make the comparisons "on the fly" by keeping an eye on the actual-tempo display as you play all or part of the movie.
To change how the actual tempo is displayed: -
Open the Control Panel. -
Choose an option from the Actual Tempo Mode pop-up menu ( Figure 5.24 ): Figure 5.24. Use this pop-up menu to set the mode for the actual-tempo display. 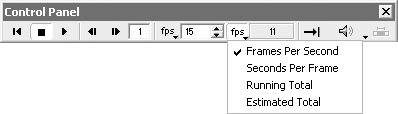 -
Frames Per Second and Seconds Per Frame are self-explanatory. -
Running Total indicates the total elapsed time, in seconds, from the start of your movie to the current frame. -
Estimated Total is similar to Running Total, but it's theoretically more accurate in tracking time variations caused by pauses and transitions.  Tip Tip
To lock playback speed: -
In the Control Panel, rewind the movie to the first frame. -
If Looping is on, turn it off. -
Play the movie all the way through. If the movie branches off into multiple segments (in an interactive presentation, for example), make sure you play through all those segments. Behind the scenes, Director records the actual playback speed for each frame in the movie. -
Choose Modify > Movie > Playback. The Movie Playback Properties dialog box appears ( Figure 5.25 ). Figure 5.25. To lock the playback speed of a movie, select the Lock Frame Durations checkbox in the Movie Playback Properties dialog box. 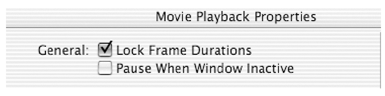 -
Select the Lock Frame Durations option. -
Click OK. Each frame is now locked to play at the actual speed recorded when the movie was played back.  Tips Tips -
To unlock the movie's playback speed, reopen the Movie Playback Properties dialog box, deselect the Lock Frames Duration checkbox, and click OK. -
Locking the playback speed can't turn a slow computer into a fast one. If parts of your movie are too processor- intensive for a user 's computer, they may play more slowly than the speed you locked in.
|