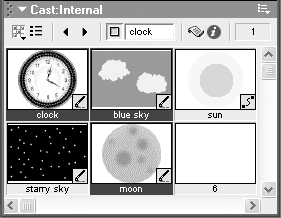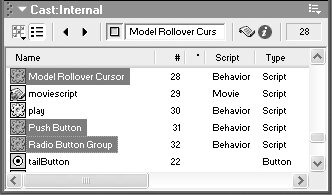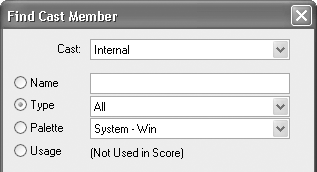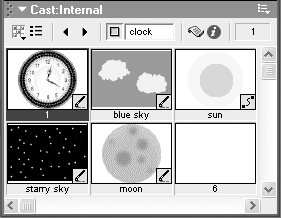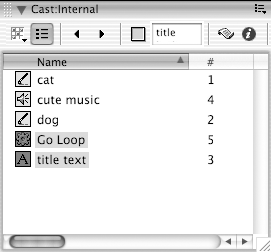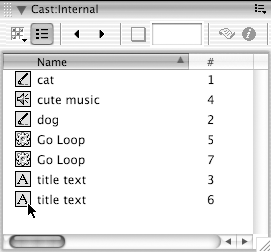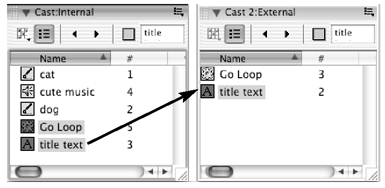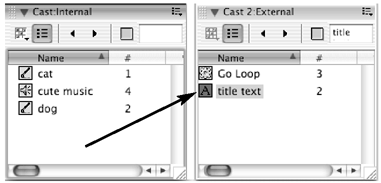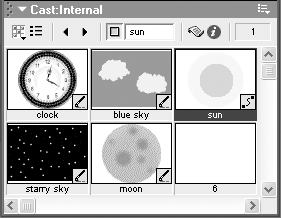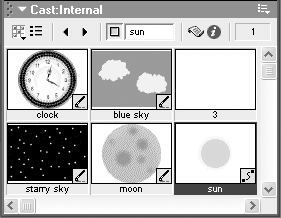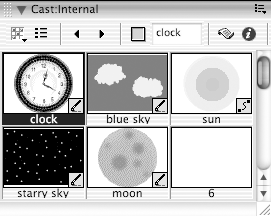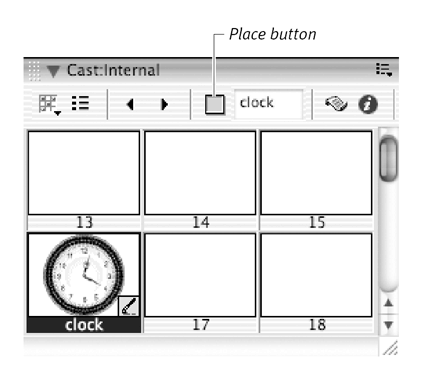Selecting, Moving, and Deleting Cast Members Often, for "housekeeping" purposes, you'll want to name cast members, rearrange cast members in the Cast window, or delete cast members that aren't being used in your movie. These changes don't affect your movie at all, but they make it easier to find things when you come back later to make revisions. To select a cast member: -
If you're in Thumbnail view, click the thumbnail image to select a single cast member. or Shift+click to select a continuous range of cast members. or Ctrl+click (Windows) or Command+click (Mac) to select multi-ple nonadjacent cast members ( Figure 2.41 ). Figure 2.41. In Thumbnail view, Ctrl+click (Command+click, on the Mac) to select multiple nonadjacent cast members. 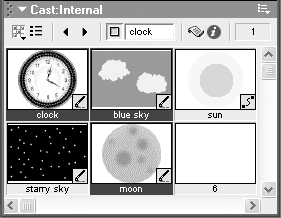 -
If you're in List view, click the name or icon (Windows) or column (Mac) to select a single cast member. or Select a continuous range of cast members by Shift+clicking (Windows) or by using the marquee selection (Mac). or Ctrl+click (Windows, Figure 2.42 ) or Command+Click (Mac) to add or remove nonadjacent cast members. Figure 2.42. In List view in Windows, Ctrl+click to select multiple nonadjacent cast members. 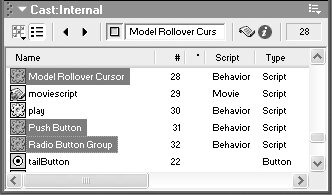  Tip Tip -
The Edit > Find > Cast Member command allows you to find and select cast members in any cast by name, type, or palette ( Figure 2.43 ). (It can also be used to find cast members that are not used in the score: see "To delete unused cast members," earlier in this chapter.) This command works in either cast view style. Figure 2.43. Use the Edit > Find > Cast Member command to find cast members by type, palette, or use. 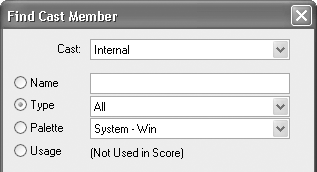
To name a cast member: -
In either Thumbnail or List view, click to select a cast member in the Cast window. -
Click the cast member Name field at the top of the Cast window. -
Enter a name for the cast member ( Figure 2.44 ). Figure 2.44. Type a name in the cast member Name field. 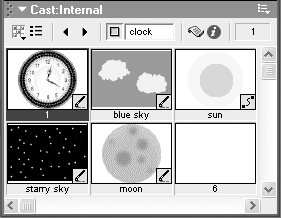 or Type a name in the Name text box on the Cast or Member tab in the Property Inspector. To rename a cast member: -
In Thumbnail or List view, click the cast member that you want to rename. -
Edit the name in the Name field at the top of the Cast window. or (In List view only) Click-pause-click (don't double-click) a cast member's name to activate editing. To copy, move, or delete a cast member: -
In either Thumbnail or List view, select one or more cast members that you want to copy, move to a different cast, or delete ( Figure 2.45 ). Figure 2.45. Make a cast-member selection. 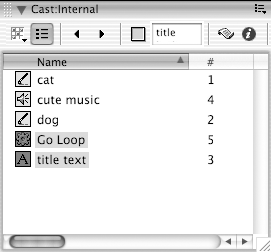 -
Duplicate the cast-member selection within a Cast window by holding down the Alt key (Windows) or Option key (Mac) while dragging and dropping the selection ( Figure 2.46 ). Figure 2.46. Drag and drop the selection within the same Cast window while holding down the Alt key (Windows) or Option key (Mac) to duplicate the selection. 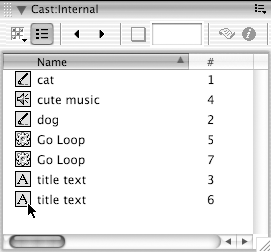 or Delete the selection by pressing Delete. or Copy the cast-member selection to a different Cast window by dragging it there while holding down the Alt key (Windows) or Option key (Mac) ( Figure 2.47 ). Figure 2.47. Drag the selection to a different cast while holding down the Alt key (Windows) or Option key (Mac) to copy it there. 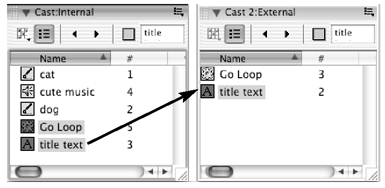 or Move the selection by dragging it to a different Cast window ( Figure 2.48 ). Figure 2.48. Drag to move the selection to a different cast. 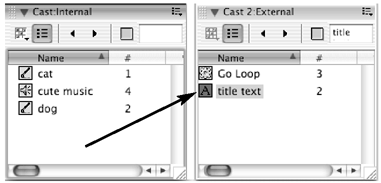  Tips Tips -
The last two optionscopying and moving members to another castrequire that the second cast be in a completely separate window. You can't drag cast members between tabbed casts within a single Cast window. (For information on giving a tabbed panel its own window, see "To remove a panel from a panel group ," in Chapter 1.) -
You can't reorder cast members by dragging and dropping in list view, but you can do so in Thumbnail view. -
You can also duplicate a cast-member selection in a Cast window by choosing Edit > Duplicate.
To reposition a cast member in a Cast window: -
In Thumbnail view, select a cast member or members ( Figure 2.49 ). Figure 2.49. Make a cast-member selection. Here, the Sun cast member is selected. 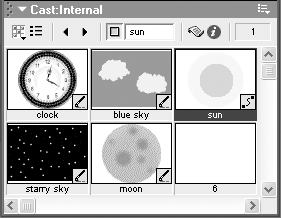 -
Drag the selected cast member (or cast members, in a multiple selection) to a new position in the Cast window ( Figure 2.50 ). Figure 2.50. Reposition a cast member by dragging it to a new position in the cast. The Sun cast member is now in the lower-right corner of the Cast window. 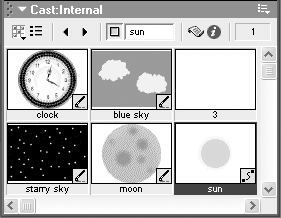 If you like, you can Alt+drag (Windows) or Option+drag (Mac) to copy the cast member instead of repositioning it. Multiple cast members are positioned sequentially from the point to which you drag them. The Place button The Place button comes in handy when you want to move a cast member to a new position in a Cast window but it's not convenient to drag itfor example, when you can't see the place you're moving it to. To move a cast member with the Place button: -
In a Cast window, select the cast member you want to move ( Figure 2.51 ). Figure 2.51. Select the cast member or cast members you want to move. 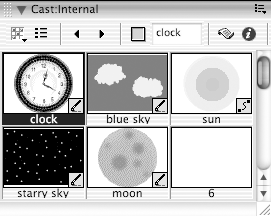 -
Scroll through the Cast window to the position where you want to move the cast member. -
Drag the Place button to the new position in the Cast window ( Figure 2.52 ) or in a different Cast window. Figure 2.52. Drag the Place button to the new position in the Cast window or to a different Cast window. 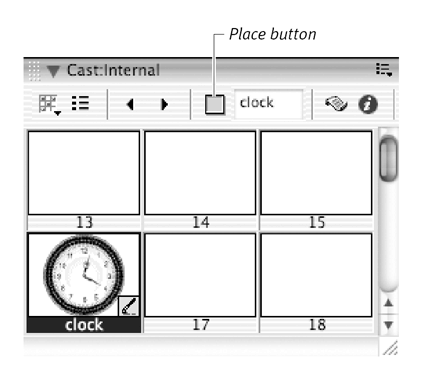 When you release the mouse button, the cast member moves to the destination.  Tip Tip
|