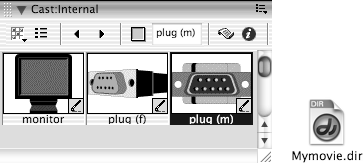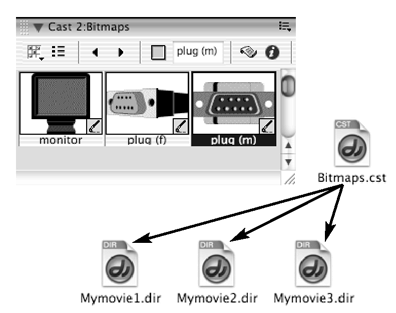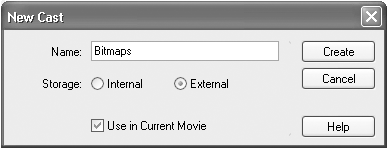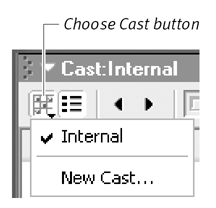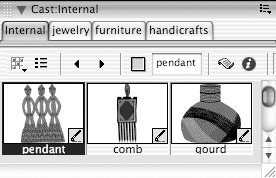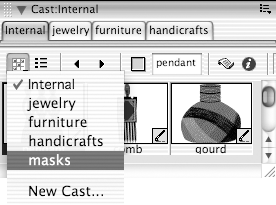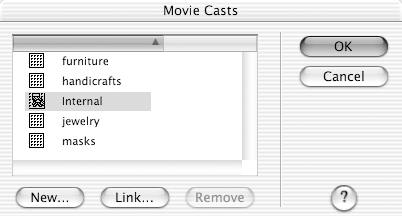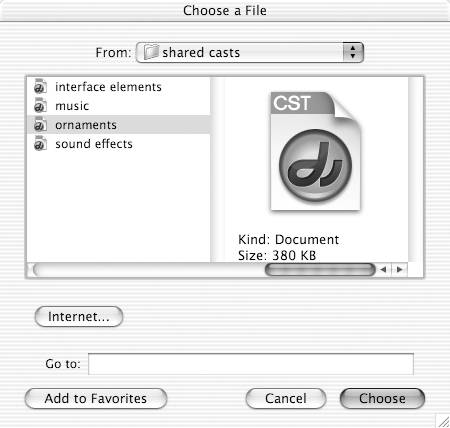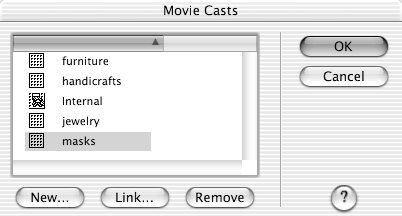| Whenever you create a cast in Director, you first must decide whether to make it internal or external. Director always saves all internal casts as part of the movie file itself. The program automatically creates one empty internal cast when you open a new movie ( Figure 2.4 ). External casts ( Figure 2.5 ), on the other hand, are separate files stored outside your movie and can be shared among Director movies. You must link an external cast to your movie before you can use any of its cast members . (See "To link an external cast to the current movie" later in this chapter.) Each cast, whether internal or external, appears on its own tab in the Cast window, or may be moved into its own separate Cast window. Figure 2.4. Internal casts are stored inside the Director movie file. 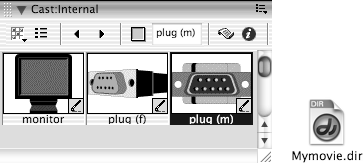 Figure 2.5. External casts are stored outside the Director movie file and can be shared by multiple Director movies. 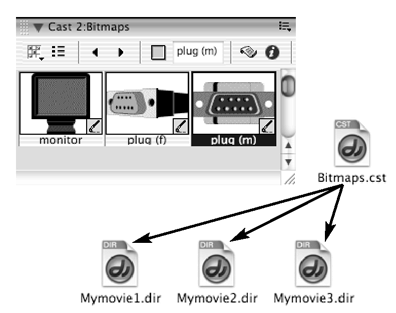 Internal and external casts are handled differently by projector files and Shockwave movies (the two primary Director movie distribution formats, which you'll learn about in chapters 16 and 17). When you create a projector file, all internal casts are automatically stored within it, and you have the option of embedding external casts as well. A Shockwave movie file also stores all internal casts, but external casts can't be embedded. They must be distributed along with the Shockwave file or be accessible from an Internet URL. To create a new cast: -
Choose File > New > Cast. The New Cast dialog box opens ( Figure 2.6 ). Figure 2.6. The New Cast dialog box. 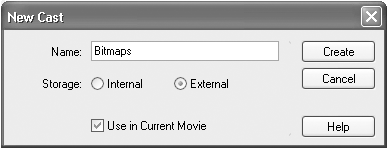 -
Choose Internal or External as the cast storage type ( Figure 2.7 ). Figure 2.7. Choose Internal or External as your cast's storage type.  -
If the cast is external, select the Use in Current Movie check box to link the cast to the current movie ( Figure 2.8 ). Figure 2.8. For external casts, check Use in Current Movie. 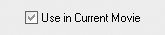 -
Type a name for the cast in the text box ( Figure 2.9 ). Figure 2.9. Type a name for the cast.  -
Click Create. The new cast is created and appears as a tabbed panel in the Cast window.  Tips Tips -
You can add as many internal or external casts to your movie as you want. If your movie involves a large number of cast members, you may find it more efficient to group related cast members into separate casts. For example, you may choose to create two casts, one for storing bitmaps and the other for sounds. Or if you're preparing a movie that will have versions in different languages, you might create different casts for each language. -
You can also create a new cast by clicking the Choose Cast button in a Cast window and choosing New Cast from the pop-up menu ( Figure 2.10 ). Figure 2.10. Create a new cast by clicking the Choose Cast button and choosing New Cast from the pop-up menu. 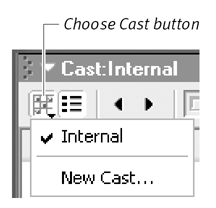
To open a Cast window: -
Choose Window > Cast. or If multiple casts exist, choose Window > Cast > name of cast . If your movie includes multiple casts, each cast has its own tab in the Cast window. You can select a cast by clicking the appropriate tab ( Figure 2.11 ). Figure 2.11. Each cast appears in its own tabbed panel in the Cast window. 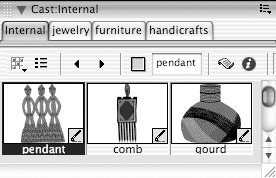  Tip Tip
To open a cast that's missing from the Cast window: -
In the Cast window, click the Choose Cast button to display a pop-up menu of available casts ( Figure 2.12 ). Figure 2.12. Click the Choose Cast button and choose a cast from the pop-up menu. 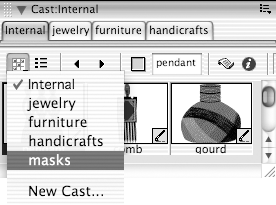 The pop-up menu lists all internal casts, as well as external casts that have been linked to the current movie. -
Choose a cast. Should You Create an Internal or External Cast? When you create a new cast, you need to decide whether to make that cast internal or external. This depends largely on your own individual movie. Here are some questions to ask yourself: -
Do you plan to use the cast members in more than one movie? Internal casts belong only to the Director movie that contains them. Use an external cast for cast members that you'll want to have available for more than one movie, such as fonts, sound effects, or corporate identity items. -
Is your movie likely to become unmanageably long? Sometimes a movie gets so long and complicated that you decide, somewhere along the way, to break it down into several smaller movies. If you think that might happen with your project, it may make sense to put your cast members in an external cast. That way, if you do decide to use multiple movies later on, the cast members can easily be shared among the movie files. -
Once you've finished your movie, how do you plan to distribute it? If you plan to distribute your movie via Shockwave, and you prefer it to be contained within a single file, use internal casts, because any external casts must be supplied separately. | Opening and linking external casts Internal and any linked external casts automatically open with the movie that contains them. If you want to access cast members from an external cast that is not currently linked to your movie, you must link it to your movie manually. To open an external cast not linked to the current movie: -
Choose File > Open. The Open dialog box appears. -
Select an external cast file. -
Click Open. The external cast opens in its own Cast window. To link an external cast to the current movie: -
Choose Modify > Movie > Casts. The Movie Casts dialog box opens ( Figure 2.13 ). Figure 2.13. Click Link in the Movie Casts dialog box. 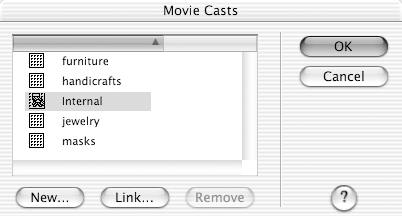 -
Click the Link button. The Open dialog box appears. -
Select the external cast file ( Figure 2.14 ). Figure 2.14. Select an external cast file. 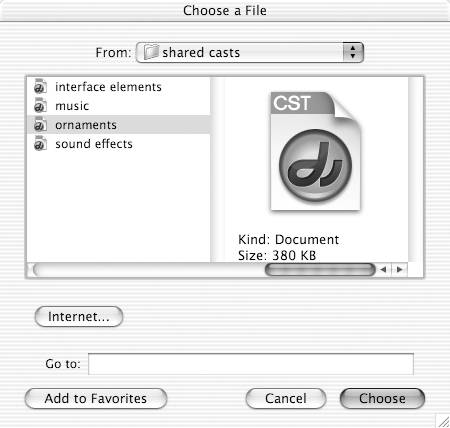 -
Click Open (Windows) or Choose (Mac). After you link an external cast to the current movie, Director automatically opens that cast whenever you open the movie. Director also automatically saves any changes made in the external cast when you save the movie.  Tips Tips -
If you want to use a cast member from an external cast without linking to that cast, you can copy the cast member to either an internal cast or a linked external cast. -
Don't confuse linked external casts with linked cast members. A linked cast member can reside in any type of cast (internal, linked external, or unlinked external), but its actual media information is stored in a file outside Director. For details, see the sidebar "How to Choose Between 'Standard Import' and 'Link to External File' When Importing a File" later in this chapter.
To unlink an external cast from the current movie: -
Choose Modify > Movie > Casts to open the Movie Casts dialog box. -
Select the external cast you want to unlink. -
Click Remove ( Figure 2.15 ). Figure 2.15. Click Remove to unlink an external cast from the current movie. 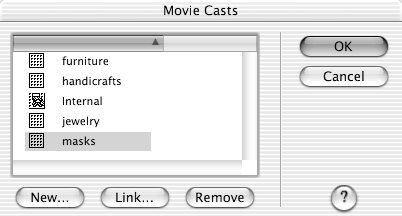 -
Click OK. Saving changes to an external cast When you make changes in an external cast that is not linked to your movie, you must explicitly save those changes, because they aren't saved when you save the Director movie. On the other hand, if you link an external cast to your current movie, any changes you make in the cast are saved automatically when you save the Director movie. To save changes in an external cast (linked or unlinked): -
Click the external cast that you want to save (thus making it the active window). -
Choose File > Save As. -
Type a filename for the external cast. -
Click Save.  Tip Tip
|