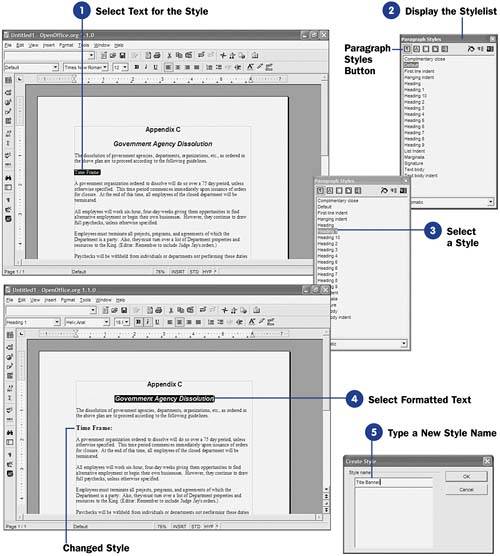| Using a style is simple. You can apply a style to selected text to format that text with the style's character and paragraph formatting. Writer comes with several styles, and you can add your own. Before You Begin  5 Edit Text 5 Edit Text
See Also  18 Use a Template 18 Use a Template
Suppose that you routinely write r sum s for other people. You might develop three separate sets of character and paragraph formats that work well, respectively, for the title of a r sum and an applicant 's personal information and work history. Instead of defining each of these formats every time you create a r sum , you can format a paragraph with each style and store the styles under their own names (such as R sum Title, R sum Personal , and R sum Work ). The next time you write a r sum , you need only to select a style, such as R sum Title, before typing the title. When you then type the title, the title looks the way you want it to look without your having to designate any character or paragraph format. TIP  | The Stylelist provides existing styles, and you can define your own from text you select before displaying the Stylelist . |
One of the easiest ways to apply a style is to keep the Stylelist dialog box showing at all times by pressing F11 (or by selecting Stylelist from the Format menu). If you don't have the screen room to keep the Stylelist showing, you can display it when you want to apply a style and then click its Close button to hide the Stylelist once again. -
Select Text for the Style
When you want to apply a predefined style to text, first select the text. Most of the time you'll select a paragraph to format with a style, so if nonprinting characters are showing, be sure to include the paragraph mark when you select the text if you want the style to apply to the entire paragraph. The format of the text will completely change depending on which style you apply, but the text itself will not change.
-
Display the Stylelist Press F11 to display the Stylelist dialog box. If you don't see paragraph styles ( assuming you're adding a style to a paragraph), click the Paragraph Styles button in the dialog box's upper-left corner. The style names will then appear that you can apply to your selected paragraph text. NOTE  | The Stylelist provides styles for characters, frames , pages, and numbered lists in addition to paragraph styles. | 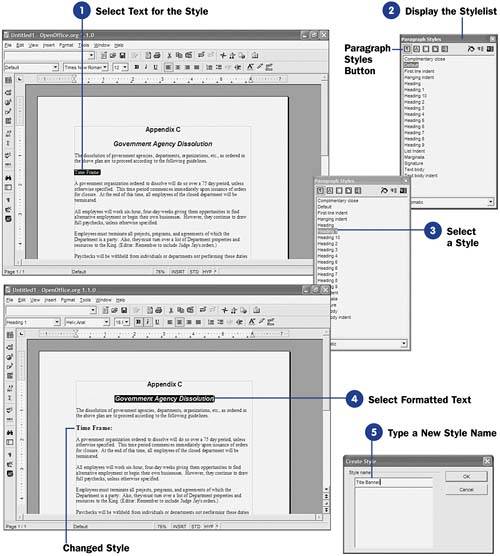 -
Select a Style
Double-click the style in the Stylelist that you want to apply. Depending on the arrangement of your screen and windows , you can usually see the style immediately applied to your selected text. If you want to try a different style, double-click another in the list. Feel free to keep the Stylelist dialog box showing or click Close to hide it, depending on how much you plan to use the Stylelist during the rest of your editing session.
-
Select Formatted Text
You can easily add your own styles. You add styles to Writer's Stylelist by example. In other words, you format text to match a style you want to create and then tell Writer to create a new style based on that formatted text.
To add a new paragraph style, for example, format and then select an entire paragraph (including its paragraph symbol if nonprinting characters are showing). Press F11 to display the Stylelist dialog box if it's not currently showing.
-
Type a New Style Name
Click the New Style from Selection button, the second button from the right atop the Stylelist dialog box. Writer displays the Create Style dialog box.
Type a name for your style (one that does not already exist in the Stylelist , unless you want to replace one). When you click OK , Writer creates the new style based on your selected text. The next time you select that kind of text and select your new style, Writer applies the new style's formatting to the text.
|
 5 Edit Text
5 Edit Text  18 Use a Template
18 Use a Template