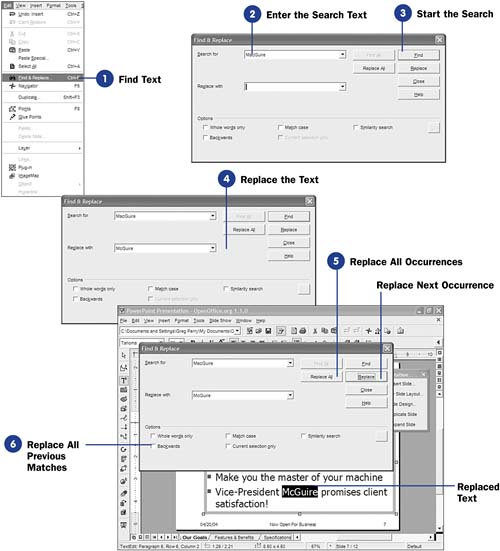| When you work with large presentations, being able to locate text quickly, either to edit the text or to verify its accuracy, is vital . You don't want to step through a presentation slide by slide until you find text you want to see. Before You Begin  82 Open an Existing Presentation 82 Open an Existing Presentation
See Also  89 Format Presentation Text 89 Format Presentation Text  90 Animate Text 90 Animate Text
As with all of the OpenOffice.org programs, Impress offers a powerful find-and-replace command that enables you to locate text you want to find. Once Impress locates the text, you can request that Impress automatically replace it. If, for example, you realize that your company's Vice President's name is spelled McGuire instead of MacGuire , you can quickly make Impress change all the misspelled instances of the name, even if you're about to start your presentation in the next minute. (Just make sure you don't pass out those preprinted handouts of your slides!) -
Find Text
Select the Find & Replace option from the Edit menu to display the Find & Replace dialog box. You can also press Ctrl+F to display the Find & Replace dialog box.
-
Enter the Search Text Type the data you want to find in the Search for text box. If you've searched for the same data before, you can click the down arrow to open the Search for drop-down list box and select the data to search for it once again. 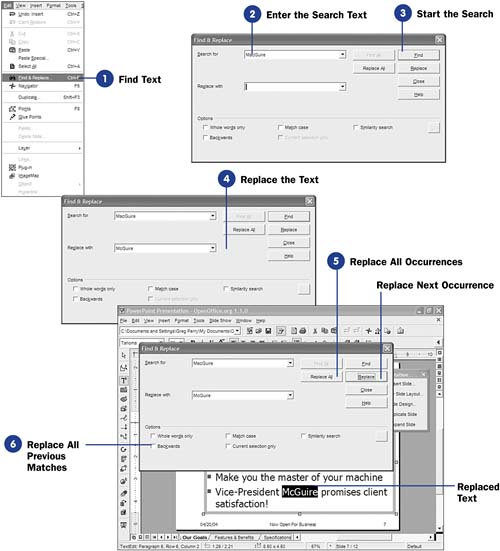 -
Start the Search
Click the Find button. Impress searches from the current position in the presentation to the end of the presentation. If Impress finds the text anywhere in the presentation, it displays the first slide that holds that text. (Unlike Writer and Calc, Impress doesn't offer a Find All button in its Find & Replace dialog box.)
-
Replace the Text
If you want Impress to replace found text with new text, type the new text into the Replace with text box.
If the Search for text is found, Impress replaces that text with the text you entered in the Replace with text box.
-
Replace All Occurrences
Instead of Replace (or after you perform one or more replacements ), if you click the Replace All button, Impress replaces all the matches with your replacement text throughout the slide. Such a change is more global and possibly riskier because you may replace text you didn't really want replaced . By clicking Find before each Replace , you can be sure that the proper text is being replaced, but such a single-occurrence find-and-replacement operation takes a lot of time in a long presentation.
-
Replace All Previous Matches
Click to select the Backwards option before doing a find or replacement if you want to find or replace from the current cursor's position back to the start of the presentation.
When you finish finding and replacing all the text for this search session, click the Find & Replace dialog box's Close button to close the dialog box and return to the presentation's slide-editing area.
|
 82 Open an Existing Presentation
82 Open an Existing Presentation  89 Format Presentation Text
89 Format Presentation Text