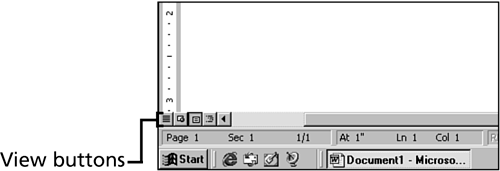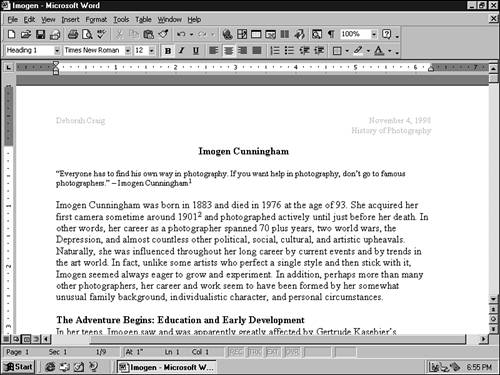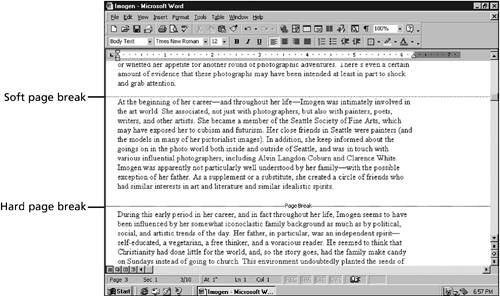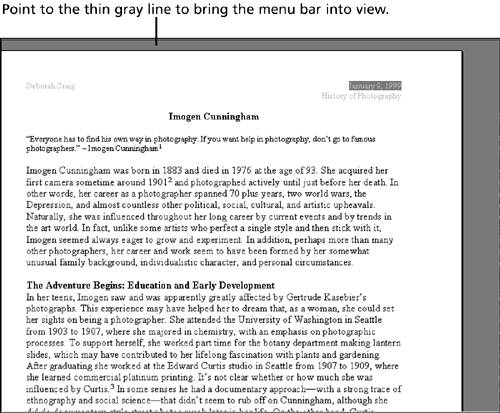Viewing Your Document
| Word's view options are so plentiful that you can surely find one or two that work well for you. You can use any of these six views to work with your documents:
You'll learn about Print Layout, Normal, and Full Screen views in the next three sections. Print Preview is discussed in "Previewing a Document Before Printing." Web Layout view is covered in Chapter 13, "Using Word with the Web," and Outline view is explained in Chapter 8, "Correcting Documents and Using Columns and Tables." You can switch to Normal, Web Layout, Print Layout, and Outline views by using the four View buttons in the lower-left corner of the Word window (see Figure 5.1). Figure 5.1. Using the View buttons to switch among four of the views.
Using Print Layout ViewPrint Layout view is the default view option, and it probably works for you most of the time. If you aren't sure whether you're using it, choose View, Print Layout or click the Print Layout View button in the lower-left corner of the Word window. Print Layout view gives you the sense that you're typing directly onto a piece of paper (see Figure 5.2). It includes horizontal and vertical rulers so that you always know where your text appears on the page, and it shows you the top, bottom, left, and right margin areas. If you have typed text in the headers and footers (you learn how to do this in Chapter 6), it will be visible in the top and bottom margins. All page breaks (regardless of type) appear as a gap between the bottom edge of one page and the top edge of the next. Figure 5.2. Print Layout view enables you to see the margin areas of your document. You don't have to use Print Layout view if you're typing documents with simple formatting. However, you do need to use it if you're working with more complex formatting such as columns, tables, and graphics. (These features do not display correctly in Normal view, described in the next section.) Using Normal ViewIn earlier versions of Word, Normal view was the default view option. Although Print Layout view is now the default, Normal view is still useful in some situations. To switch to it, choose View, Normal or click the Normal View button in the lower-left corner of the Word window. Normal view displays only the horizontal ruler, not the vertical ruler. And it doesn't display the margin areas of the page, so you can't see headers and footers (see Figure 5.3). Figure 5.3. Normal view doesn't display the margin areas of your document. One advantage of Normal view is that unlike Print Layout view, it shows you what type of page breaks are in your document. A soft page break ”one that Word adds for you when the text flows on to the next page ”appears as a dotted horizontal line running across the page. A hard page break ”one that you insert to end a page before it's full ”appears as a dotted horizontal line with the words Page Break on it. Figure 5.4 shows a soft and hard page break in Normal view. Figure 5.4. Switch to Normal view if you need to see what kind of page breaks are in your document. Normal view also displays section breaks , which you have to use to apply certain kinds of formatting to only a portion of your document. You learn more about page and section breaks in Chapter 6, "Formatting Characters, Paragraphs, and Pages." Using Full Screen ViewIf you like working in a completely uncluttered environment, you'll appreciate Full Screen view. To switch to this view, choose View, Full Screen. Your document window enlarges to cover the entire desktop (see Figure 5.5). The title bar, menu bar, and toolbars in the Word window are temporarily hidden to give you as much room as possible to see your text. If you want to issue a menu command, point to the thin gray line running across the top of your screen to slide the menu bar into view. Figure 5.5. Full Screen view gives you an uncluttered view of your document. Full Screen view works in conjunction with whatever other view you are using, not in place of it. In Figure 7.5, the document is in Print Layout and Full Screen view. While you are in Full Screen view, you can switch among the other views as you like. When you are finished using Full Screen view, bring the menu bar into view and choose View, Full Screen again.
|
EAN: 2147483647
Pages: 474