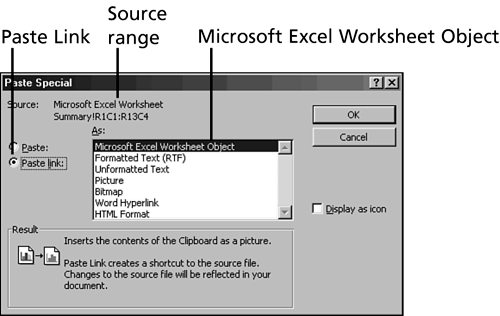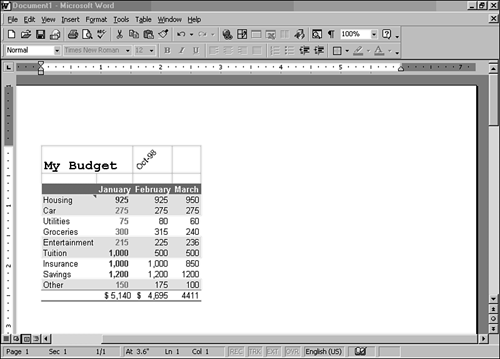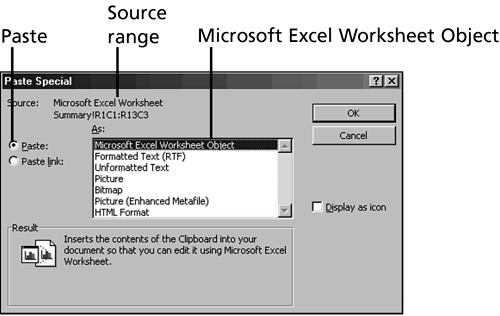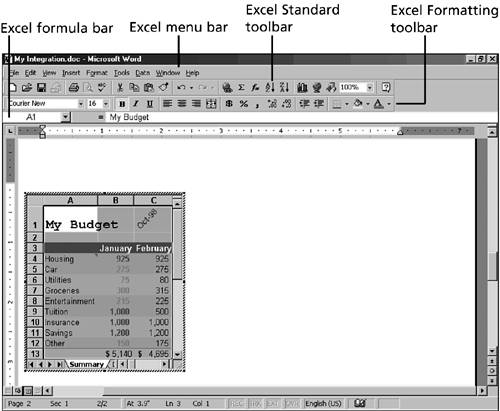Using Objects in Excel
| Sharing data between applications is called Object Linking and Embedding , more commonly known as OLE . This may sound complicated but it isn't. It means there's an object in a document in one Windows application that is linked to or embedded from a document in another Windows application. Many Windows applications let you link and embed information in any of these applications. For example, you can copy a Microsoft Excel chart and put it into a Microsoft Word document. If the object is linked, it appears in your Office document but it is stored outside of your document. Your document holds the link, which is like an address, and when you want to view or print your document, Excel reads the address, fetches the object, and provides it. If the original object is changed, the next time you link to it, you see the changes. When you take an existing Excel worksheet or chart in a Word document and copy and paste the information or import it into another Word document, you can embed the worksheet rather than linking it. If the object is embedded, it is moved into your document after it's created and becomes a part of your document, just like the text, numbers , and clip art you create while you work in Excel. By embedding the worksheet as an object, you can double-click the worksheet in Word, and the Word menus and toolbars are temporarily replaced by the Excel menus and toolbars . It's like working in a "super application," in which one window can perform many different types of applications' tasks word processor to spreadsheet program and back. The advantage is that you can quickly and easily make changes to objects from different applications in the same window. This process is referred to as OLE. Any changes you make to the worksheet are automatically reflected in the worksheet in Word. Object LinkingObject linking enables you to share data between programs with OLE. You can link Office documents. For example, you can take an existing Excel worksheet and copy and paste its contents or import it into a Word document. Then you can create a link between the Excel worksheet and the Word document so that each time the worksheet is updated in Excel, the worksheet data in Word is automatically updated to reflect any changes. When you link Office documents, one document is called the source document and the other is called the target document. The source document contains the information you want to link; the target document receives the linked information. For example, if you want to link an Excel worksheet to a Word document, the worksheet file is the source document and the Word file is the target document. When you link documents, the source document appears in the target document, but it is not physically there. For instance, you can see an Excel worksheet in a Word document, but the worksheet still resides in Excel. Follow the next steps to link an Excel worksheet to a Word document. You'll be using the My Budget workbook and a blank Word document.
Object EmbeddingJust like linking documents, you have a source document and a target document when you embed an object in a document. Embedding a document as an object physically places a document within another document. For example, if you embed an Excel worksheet or chart in a Word document, the worksheet or chart physically resides in Word as well as Excel. In the upcoming exercise you'll see how embedding an Excel worksheet as an object in a Word document is similar to linking Office documents. You'll be using the My Budget workbook and the My Integration document again. Follow these steps to begin embedding an object:
|
EAN: 2147483647
Pages: 474