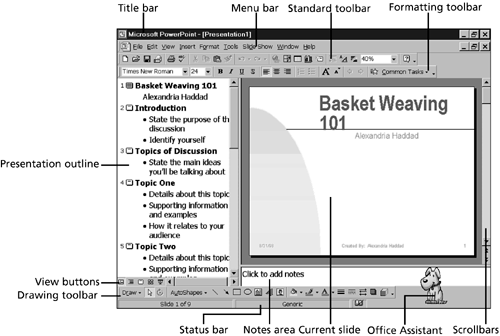What You See Onscreen
| Now that you have finished with the AutoContent Wizard, you will see your presentation in Normal view, as displayed in Figure 22.6. The PowerPoint screen also displays several toolbars , a color view of your presentation, and the helpful Office Assistant. Figure 22.6. The presentation is shown as it appears in the Normal view. The presentation outline is made up of sample slides that have been generated by the AutoContent Wizard. The slides have suggestions that indicate the type of information to be entered on each slide. Before you begin to customize the presentation with specific information, you should become familiar with the PowerPoint screen elements and what they can do for you. The BarsThere are several bars on your screen, and they all have a different job to do (but they don't serve any stiff drinks). The following sections give you a brief description of each bar type, starting from the top of the screen and working down. Title BarThe title bar sits at the top of your screen. Its job is to display the title of the application you're using and your presentation's name. Because you haven't yet saved your presentation and given it a name, the title is a generic name. Presentation1 is the default name for the first unnamed presentation created in this PowerPoint session. The next unnamed presentation would be Presentation2, and so on. The title bar also holds the Minimize, Restore/Maximize, and Close buttons on the far right for the application (PowerPoint). Menu BarThe menu bar is where you can choose PowerPoint commands. The menu bar also contains the Minimize, Restore/Maximize, and Close buttons on the far right. These buttons will affect the presentation window, but not the PowerPoint software as the buttons on the Title bar control the software. Most of PowerPoint's commands can be found in the drop-down menus under one of the main menu titles: File, Edit, View, Insert, Format, Tools, Slide Show, Window, and Help. After you click on any main menu title, you can view other drop-down menus by simply sliding the mouse pointer over a title, and the corresponding menu will open. Take a few minutes to familiarize yourself with the menu by clicking on File and reading the commands (don't click on anything in the drop-down menu, just read); then continue across the menu bar until you have completed reading the Help menu. To close the menu, either click the menu title again, click outside the drop-down menu, or press the Esc key once. If you have a menu plus a submenu open , such as File, Send To and the subsequent submenu that appears, you will need to hit Esc once for each menu displayed to close them. ToolbarsPowerPoint comes with several toolbars. You can customize any toolbar or even create your own using the Tools, Customize menu option. The three main toolbars are the Standard, Formatting, and Drawing toolbars. You can display or hide any toolbar by using the following steps:
The Standard toolbar has buttons for the most common tasks you perform in PowerPoint, such as saving, printing, or spell checking a presentation. The Formatting toolbar has buttons that make formatting a snap. You use most of the buttons to format text, such as changing the font type or size, making your text bold or italic, turning bullets off, and so on. The Drawing toolbar sits at the bottom of your screen. It contains buttons that are usedyou guessed itwhen you are working with drawing objects. Many of the commands are not available except from the Drawing toolbar. ScrollbarsScrollbars are used to scroll through the current presentation. When you drag the scroll button on the vertical scrollbar, PowerPoint displays a ScreenTip that indicates which slide you're going to display. Status BarThe PowerPoint status bar is the bar at the bottom of the PowerPoint window. It displays three pieces of information:
|
EAN: 2147483647
Pages: 474