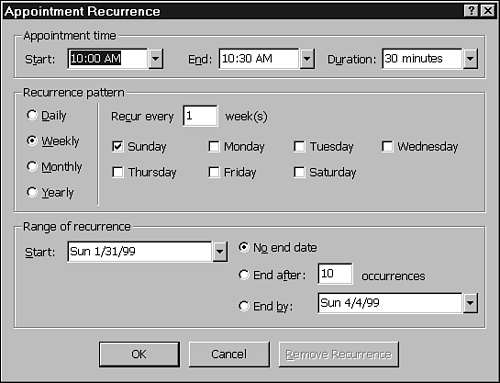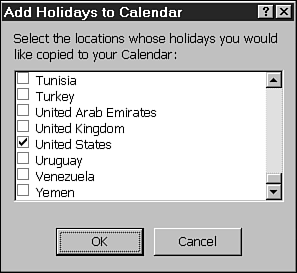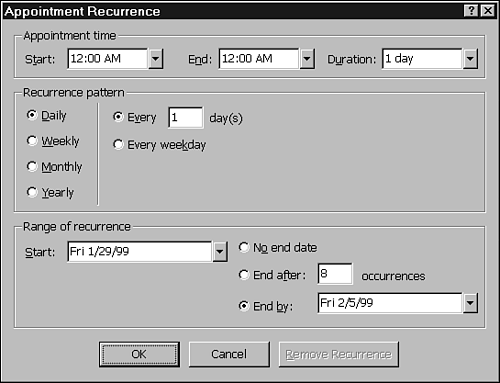Recurring Items and Events
| Often, you will find that certain events take place on a regular basis, such as that pesky Friday-afternoon team meeting or the quarterly staff meeting. If your events have a specific pattern (the second Thursday of the month, for example), you can make them recurring . You display the Appointment Recurrence dialog box, shown in Figure 18.9, by choosing Actions, New Recurring Appointment. If you selected the starting date and time in the Daily view before opening the dialog box, the start date and start and end times are already inserted. Or you can right-click the desired time and choose New Recurring Appointment (or Event or Meeting). Figure 18.9. The Appointment Recurrence dialog box.
Using the Appointment Recurrence dialog box, you can choose to have the appointment recur daily, weekly, monthly, or yearly. Set the Recur Every text box to define the frequency of the appointment. Select the day (or days) of the week on which the appointment is to occur. In the lower area, you can specify the start date, and whether the meetings will occur only a specific number of times (for example, in the case of a six-week class). If the appointment recurs indefinitely, choose the No End Date radio button. If a specific number of recurrences is known, this value can be entered in the End After: X Occurrences field. If a specific end date is known, enter this value in the End By field. Adding Holidays or a Recurring EventWhen you're entering a recurring event, the steps are almost identical to those for entering a recurring appointment. The only difference is that you need to click the All Day Event check box before you click Save and Close. Holidays are one form of recurring events. Adding them to your Calendar is a snap as the following steps demonstrate .
Repeating an Existing Appointment or EventOnce in a while, the need arises to make an appointment repeat indefinitely or for a number of consecutive days. So you need to repeat the all-day event and stretch out your travel time. This technique works for any appointment as the following steps show.
Editing a RecurrenceEditing a recurring item is much the same as editing any item in Calendar. But when you first double-click the item's move handle in the Daily calendar, Calendar displays an exclamation dialog box asking whether you want to edit the entire series or just that item. Use caution here because if you want to edit only one occurrence of the item, you could inadvertently change the entire series' information. From here, proceed to edit the item or series as you normally would edit a single item. Entering the occurrence results in a change being made only to that specific item. If you edit the series, changes made are applied to every single occurrence of the appointment or event. Removing a RecurrenceWhen an appointment that was supposed to repeat changes to a one-time-only event, Calendar gives you a way to make this change. Double-click the single appointment you want to keep. Choose the Open the Series radio button and click OK. Click the Recurrence button once more to open the Appointment Recurrence dialog box. The Remove Recurrence button is displayed. If you click this, all other occurrences of this series except the date currently showing will be removed. Deleting All Occurrences of a Recurring ItemIf you want to get rid of all occurrences of a recurring series, do one of the following:
|
EAN: 2147483647
Pages: 474