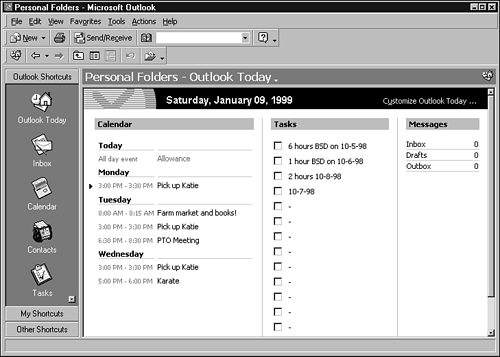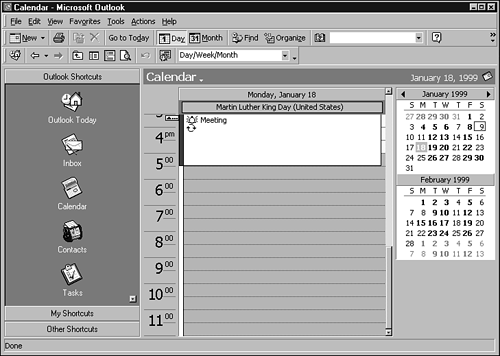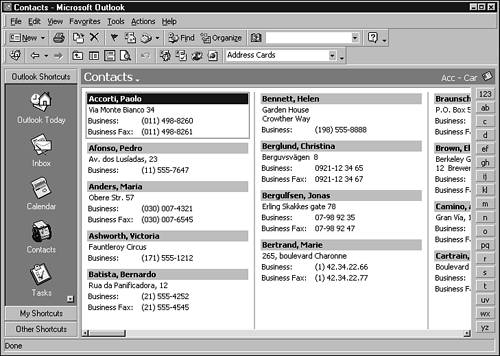| The Outlook Bar is located along the left edge of the Outlook window. By default, it contains shortcuts to frequently used folders. Information for each Outlook component (mail, contacts, calendar, and others) is kept in a separate folder. The shortcuts in the Outlook Bar are simply icons pointing to the various folders.  | While Outlook Bar shortcuts can include shortcuts to Windows file system folders (subdirectories), Outlook folders such as Inbox, Outbox, Calendar, and so on are not actually folders in the Windows file system. They are instead subsets of your personal folder file ( .pst ) or offline folder file ( .ost ). |
 | If you use Outlook XP or later, the Outlook Bar looks hardly anything like the one shown here (this is the Outlook 2000 version). The folders are grouped differently in Outlook XP but you access virtually all of the concepts you master in this text in the same way. |
The Outlook Bar contains three groups of shortcutsOutlook Shortcuts, My Shortcuts, and Other Shortcutseach of which can be modified to meet your needs. You can create shortcuts to specific files, URLs, and other resources.  | URL stands for uniform resource locator. In popular parlance, a URL is a Web address (for example, www.samspublishing.com ). Technically, the URL includes the protocol as well, such as ftp or http (for example, http://www.samspublishing.com ). |
Outlook Shortcuts The default Outlook Shortcuts group usually contains seven icons: -
Outlook Today Summary of pending appointments, tasks , and recent emails -
Inbox Email you've received -
Calendar Scheduling of appointments, meetings, and events -
Contacts Address and phone list -
Tasks Keep track of work -
Notes Electronic yellow sticky notes -
Deleted Items Outlook items you've deleted Depending on your screen resolution and whether Outlook is maximized, you may not be able to see all the shortcut icons at once. If you see an arrow near the top or bottom of the Outlook Bar, you can click it to view the other icons. My Shortcuts To see the second set of shortcuts, click on the My Shortcuts bar near the bottom of the Outlook Bar. Outlook displays a different set of icons. By default, you should see the following: -
Drafts Unsent messages that are being composed . -
Outbox Undelivered messages. -
Sent Items Delivered messages. -
Journal A log of Outlook and Office activities. -
Outlook Update A URL that points to a Microsoft Outlook Update site so you can download patches and features that Microsoft might make available over the Internet. Other Shortcuts The last set of shortcuts, Other Shortcuts, contains icons used to open the following: -
My Computer The Windows file system -
My Documents Default location for storing Microsoft Office files -
Favorites Shortcuts you create to documents, files, folders, and URLs You can customize and rearrange all three of these shortcut areas as well as add and delete folders and other items. To get started navigating Outlook, follow these steps: -
Make sure that only the Outlook Shortcuts bar is at the top of the Outlook Bar. Click Outlook Today. The screen changes, as shown in Figure 14.3. You might want to make this your starting screen, rather than the Inbox. You'll learn how to make such changes shortly. Figure 14.3. The Outlook Today screen can be used as a table of contents, leading to other functions logically used in conjunction with Outlook. 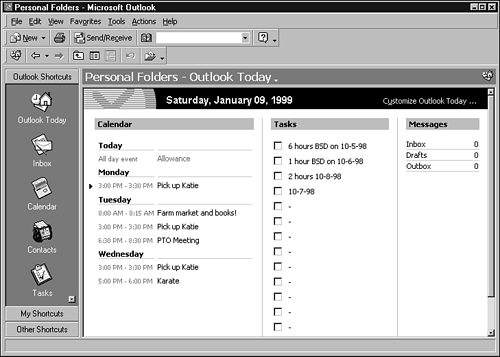 -
You've already looked at the Inbox screen (where email is stored), so click the Calendar shortcut. Your screen should be similar to the one shown in Figure 14.4 (you might also see the TaskPad in the lower-right corner). Figure 14.4. The Calendar allows you to set dates and times for appointments, events, and meetings. 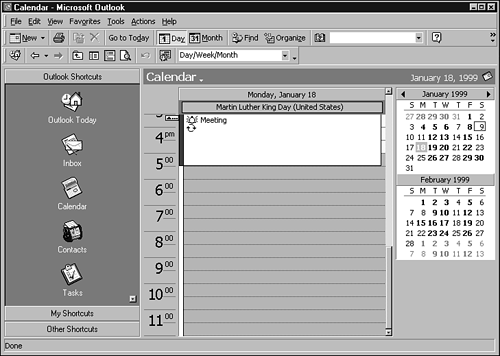 -
At some time during your work with Outlook, you may not be able to see the shortcut icon you need. Remember, use the up or down arrow on the Outlook Bar to see additional icons. Now, click the Contacts icon. (If you're a new Outlook user , your list might be empty. You'll remedy that a little later.) Your screen should be similar to the one shown in Figure 14.5. Figure 14.5. Contacts is an extremely powerful phone book and address book. 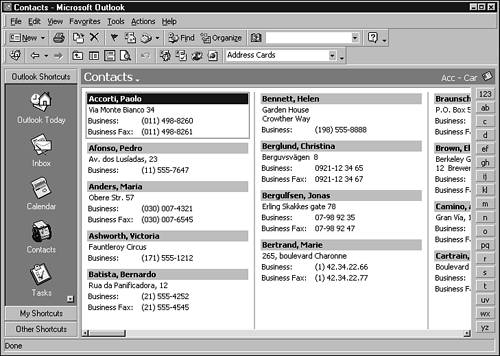 -
Now that you have an idea of how to move between Outlook components , check out each one. Then return to the Outlook Today screen.  |