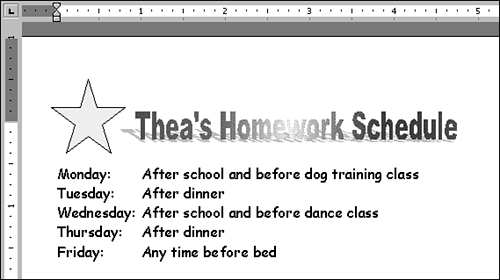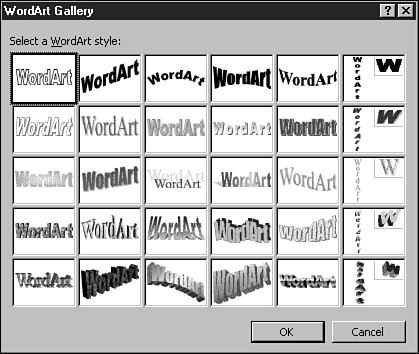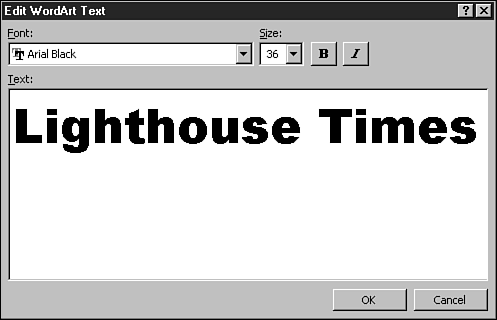Creating Special Effects with WordArt
| When you add graphics to a document, you aren't limited to working with images separate from your text. WordArt lets you add flair to your text itself. It's perfect for creating splashy headings and titles. You start with a basic "look" for your word or phrase, and then tweak it to get the exact effect you want. After you've added a WordArt image, you can resize it, add borders, and so on. Figure 9.17 shows a heading created with WordArt. Figure 9.17. You can create a variety of effects with WordArt. To create a WordArt image, follow these steps:
The WordArt image appears in your document. To revise the WordArt text or change its appearance after you've created the image, use the WordArt toolbar. This toolbar appears as soon as you insert a WordArt image. If you don't see it, choose View, Toolbars, WordArt. |
EAN: 2147483647
Pages: 474