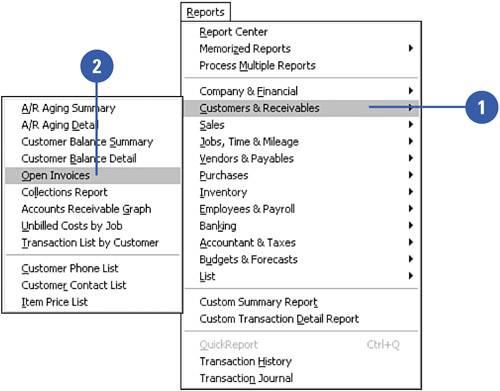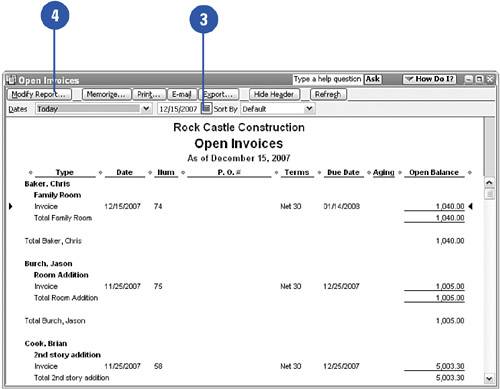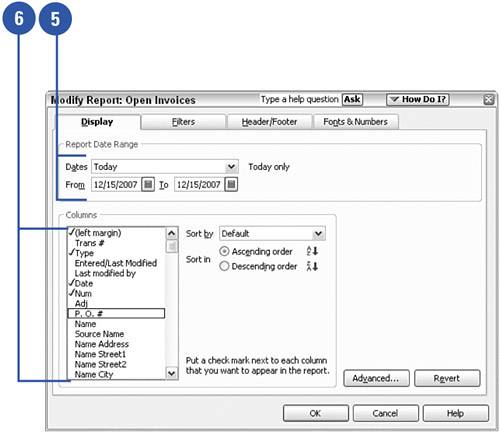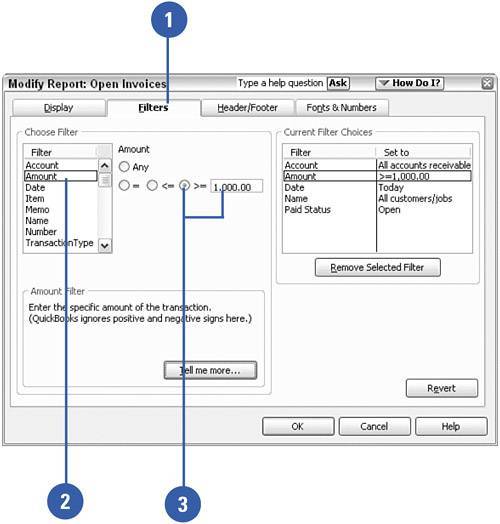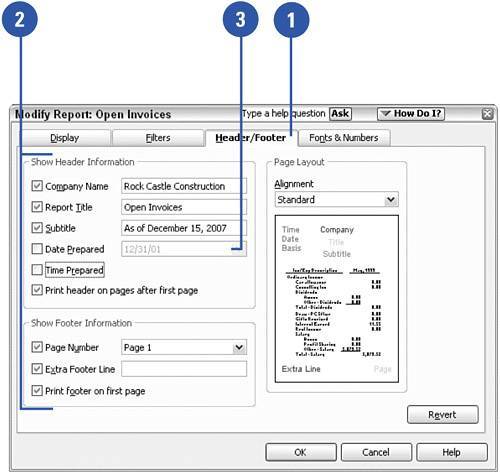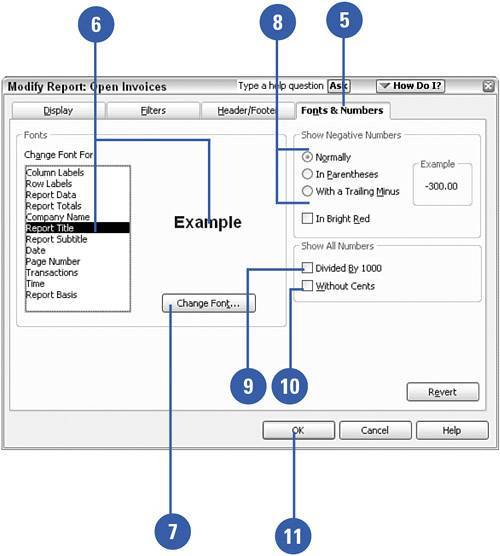| The Modify Report button appears on the top of every report you produce in QuickBooks. Use this button to change standard reports into reports that provide exactly the information you need. Select the accounts, columns, header information, and style for any report you produce. When you're satisfied with your changes, you can memorize the report for easy retrieval later. In this example, we start with the Open Invoices report and produce a streamlined report that shows only invoices with balances over $1,000. Change the Dates and Columns on a Report  Select Customers & Receivables from the Reports menu. Select Customers & Receivables from the Reports menu.
 Select Open Invoices from the side menu. Select Open Invoices from the side menu.
 Make any change in the report date right on the report screen. Make any change in the report date right on the report screen.
 Click the Modify Report button. Click the Modify Report button.
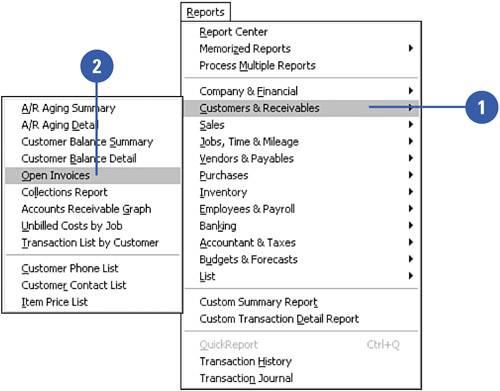
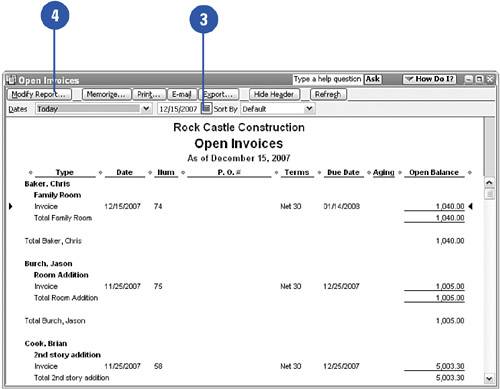  You can also make changes to the report date here. You can also make changes to the report date here.
 Check or uncheck any columns you want to add or remove from the report. Check or uncheck any columns you want to add or remove from the report.
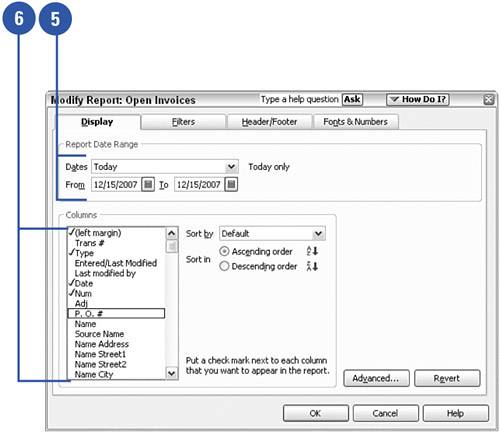
Change the Report Filters  With a report open, click the Modify Report button; then click the Filters tab. With a report open, click the Modify Report button; then click the Filters tab.
 Click the report feature for which you want to set filters. The Amount feature has been selected in this example. Click the report feature for which you want to set filters. The Amount feature has been selected in this example.
 Set the criteria for your filter. The criteria options differ depending on the feature you choose for filtering. For this example, amounts greater than or equal to $1,000 is the selected criterion. Set the criteria for your filter. The criteria options differ depending on the feature you choose for filtering. For this example, amounts greater than or equal to $1,000 is the selected criterion.
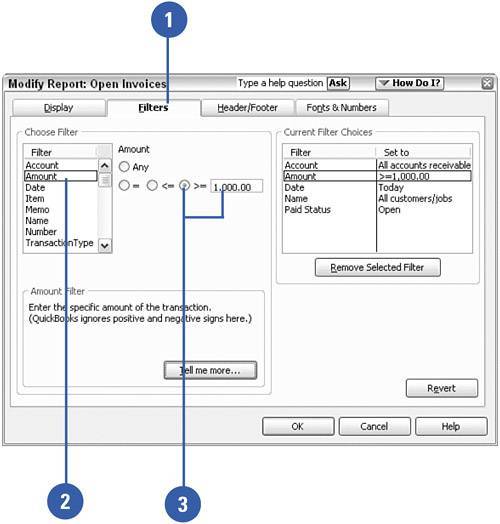
Customize the Report Header and Footer  With a report open, click the Modify Report button; then click the Header/Footer tab. With a report open, click the Modify Report button; then click the Header/Footer tab.
 Check or uncheck any titles, headers, and footers you want to include or exclude from the report. Check or uncheck any titles, headers, and footers you want to include or exclude from the report.
 Using drop-down arrows, change the style of the date prepared or page number if you are including this information with your report. Using drop-down arrows, change the style of the date prepared or page number if you are including this information with your report.
 Enter information in the boxes that appears across from the report options to change information that appears on the report. For example, you can change the way the company name appears on the report, you can change the report title and subtitle, and you can edit footer information. Enter information in the boxes that appears across from the report options to change information that appears on the report. For example, you can change the way the company name appears on the report, you can change the report title and subtitle, and you can edit footer information.
 Click the Fonts & Numbers tab. Click the Fonts & Numbers tab.
 Click any report title to view the current font selection. Click any report title to view the current font selection.
 Click the Change Font button to change the font style and size of the selected title. Click the Change Font button to change the font style and size of the selected title.
 Make any desired changes in the way negative numbers are displayed on the report. Make any desired changes in the way negative numbers are displayed on the report.
 Check Divided by 1000 if you want to show numbers divided by 1,000. NOTE: Depending on the report you are viewing, you might see an option for Except Zero Amounts. Checking this option prevents items with an amount of zero from displaying on your report. Check Divided by 1000 if you want to show numbers divided by 1,000. NOTE: Depending on the report you are viewing, you might see an option for Except Zero Amounts. Checking this option prevents items with an amount of zero from displaying on your report.
 Check Without Cents if you want to omit cents from the report. Check Without Cents if you want to omit cents from the report.
 Click OK. Click OK.
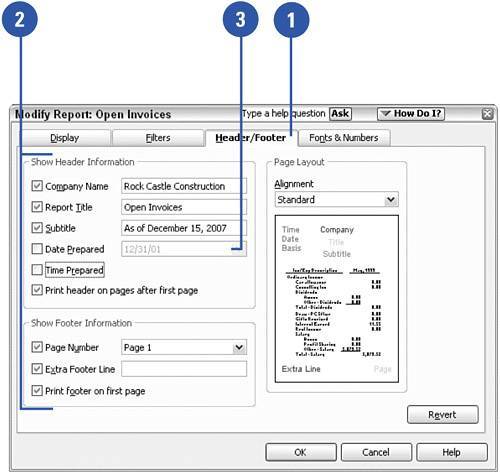 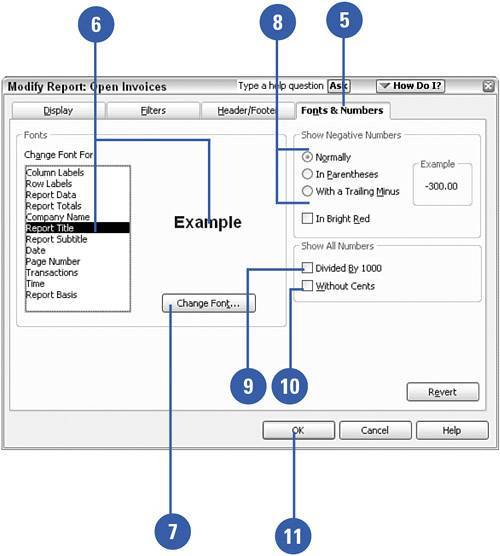
|