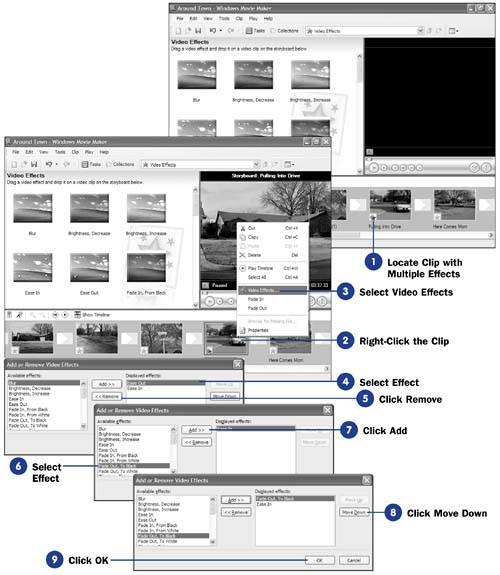66 Manage and Delete Special Effects
| < Day Day Up > |
| Before You Begin See Also When you apply more than one video effect to the same clip, Movie Maker generates the effects in order as the movie plays. The effects do not occur at the same time. Given that you can apply multiple effects to a single clip, you need a way to manage them so that you can add and remove effects. Movie Maker offers a way to see all available effects and all effects that you've already applied to a clip in one dialog box. From this Add or Remove Video Effects dialog box, you can easily manage multiple special effects.
|
| < Day Day Up > |
Digital Video with Windows XP in a Snap
ISBN: 0672325691
EAN: 2147483647
EAN: 2147483647
Year: 2004
Pages: 169
Pages: 169
Authors: Greg Perry