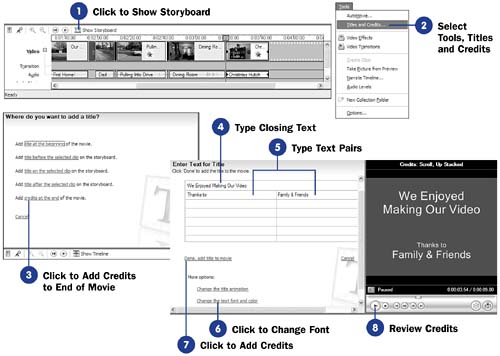78 Add End Credits
| < Day Day Up > |
| Before You Begin See Also Credits are titles that conclude your movie. The credits scroll from the bottom of the screen to the top in a rolling format until all credits have displayed. The ending credits appear differently depending on whether you view the storyboard or timeline:
|
| < Day Day Up > |
EAN: 2147483647
Pages: 169
- ERP Systems Impact on Organizations
- Challenging the Unpredictable: Changeable Order Management Systems
- Enterprise Application Integration: New Solutions for a Solved Problem or a Challenging Research Field?
- Context Management of ERP Processes in Virtual Communities
- Relevance and Micro-Relevance for the Professional as Determinants of IT-Diffusion and IT-Use in Healthcare