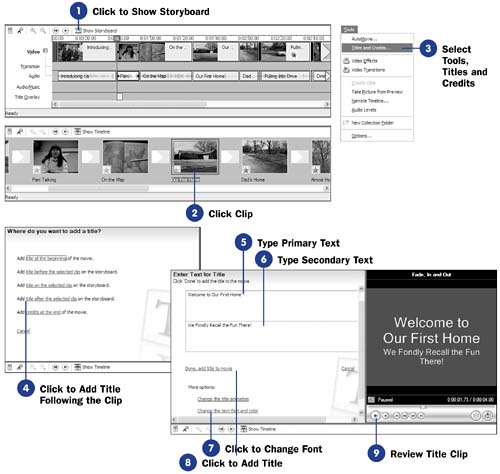77 Add a Title After a Clip
| < Day Day Up > |
| Before You Begin See Also The location of your titles determines how you apply them and where they appear on the timeline. If you want to add a title after a clip, perhaps to review the current clip or to introduce the next scene, the title appears differently depending on whether you view the storyboard or timeline:
|
| < Day Day Up > |
EAN: 2147483647
Pages: 169
- Integration Strategies and Tactics for Information Technology Governance
- Assessing Business-IT Alignment Maturity
- Linking the IT Balanced Scorecard to the Business Objectives at a Major Canadian Financial Group
- Measuring and Managing E-Business Initiatives Through the Balanced Scorecard
- The Evolution of IT Governance at NB Power