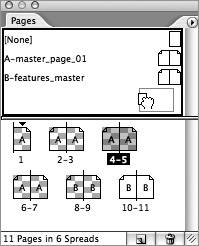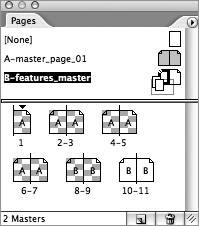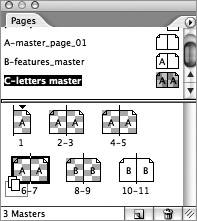Section 41. Working with Master Pages
#41. Working with Master PagesMaster pages have been around for nearly as long as desktop publishing, but many users may not realize how helpful they can be when producing a long document. Master pages allow you to define how elements such as text, graphics, and guides will appear on any pages based on the master. The beauty of this approach is that you can return to the master and reposition or change any of those elements, and those changes will be reflected across the entire document.
You can create a master page from scratch or use a page you already started laying out in the document. To create a new blank master, open the Pages palette and choose New Master from the palette menu. Alternatively, press Command (Mac) or Control (Windows) while clicking the New Page button at the bottom of the palette. To create a master based on an existing page or spread in your document, select it and choose Save as Master from the palette menu. I prefer the more straightforward method of dragging the page or spread to the Master area in the palette (Figure 41a). This works just as well. Figure 41a. You can simply drag a page or spread into the Master area to make a master page from it. What makes master pages in InDesign even more effective is that they can be based on existing master pages. This allows you to set up a parent master page and create several different child masters from it. Say, for example, that you have a header bar that you want on all pages, but on certain pages you want a sidebar along with the header bar. You can easily accomplish this by basing the sidebar master on the header bar master. To base a master on another master, drag the master you want to use as a basis (the parent master) on top of another master (the child master) (Figure 41b). Figure 41b. Drag and drop a parent master page on top of another master to create a parent-child relationship.
When you want to apply a master page to a document page, drag the master on top of the page icon in the Pages palette. To apply a master to a page spread, drag the master to a corner of the spread until a black outline surrounds the entire spread and then release it (Figure 41c). If you want to apply a master to multiple pages at once, select them in the Pages palette and hold down Option/Alt as you click the master you want to apply. Figure 41c. To apply a master to a page, drag it on top of the page. To apply a master to a spread, drag it over the page's corners until the entire spread has a thick black outline around it. Sometimes you may want to change the contents or layout of a master page. Simply double-click its page icon in the Pages palette to go to it within the document and make your changes. Any pages based on the master will automatically update. If you need to make changes to master page objects on a specific page, you can override them. Press Command+Shift (Mac) or Control+Shift (Windows) as you click the master page object. This will release it from the master, allowing you to edit its attributes while keeping an association to it. Once you override a master object attribute, that attribute will not update if it is later changed on the master. However, attributes that haven't been overridden will update. For example, you can change the fill and size of an object by overriding those attributes on a certain page, but when the master object's position changes, the overridden object will change position as well. This level of control is what makes master pages so powerful. |
EAN: 2147483647
Pages: 143