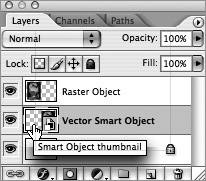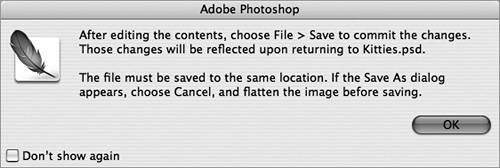Section 25. Introducing Smart Objects
#25. Introducing Smart ObjectsEach time you transform a pixel-based object in Photoshop, you degrade the quality of the object to some extent. This is why Adobe included the Free Transform command a while back so that you could scale, rotate, and skew in a single operation. Although the Free Transform command goes a long way toward alleviating the image degradation problem, it doesn't quite solve the problem of multiple transformations. You don't want to worry about the number of times you've transformed an image when you're being creative. Adobe finally solves this problem with the introduction of Smart Objects in Photoshop CS2.
Smart Objects in Photoshop are specially linked objects that dynamically update when the source objects change. The objects can be Photoshop layers or external documents, such as Illustrator, Acrobat, or Camera Raw files. If you've worked with Smart Objects in GoLive, the general concept still holds true. You're free to transform the Smart Object as much as you like without loss of quality since Photoshop dynamically applies the transformations to the linked source file. But Photoshop's approach to Smart Objects differs slightly since they're embedded within the document and represented as a new type of layer called a Smart Object layer (Figure 25a). Figure 25a. Smart Objects look and act like any other type of layer. The document icon stamped on the lower right of the layer thumbnail lets you know it's a Smart Object layer. To create a Smart Object based on a selected set of layers in Photoshop, choose Layer > Smart Objects > Group Into New Smart Object. Placed files are automatically made into Smart Object layersno matter if they're Illustrator, Acrobat, or other Photoshop files. You can also copy and paste artwork from Illustrator. This is an excellent way to integrate complex Illustrator artwork into Photoshop. To edit a Smart Object, double-click the Smart Object thumbnail (Figure 25b). The embedded object opens in its native application for you to edit. When you save your changes, the Smart Object dynamically updates. As you begin to work with Smart Objects, you'll realize how powerful and innovative they truly are. They will definitely change the way you work in Photoshop for the better. Figure 25b. You'll be presented with this dialog the first time you edit a Smart Object. Since working with Smart Objects is completely new, this is actually a good dialog to read through. Note If copy and pasting artwork from Illustrator doesn't seem to be working, check that both PDF and AICB (No Transparency Support) are selected in the File Handling & Clipboard preferences in Illustrator. |
EAN: 2147483647
Pages: 143