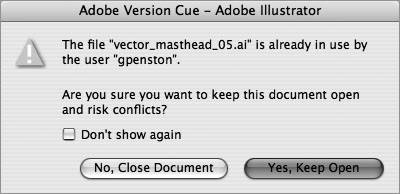Section 91. Working with Version Cue Versions
#91. Working with Version Cue VersionsVersion Cue versions are historical snapshots of your files that you decide to capture and save when you've made enough edits or changes to your file to warrant a new version. Once you've set up Version Cue (see #15), created your projects, and started saving versions within it (see #16), you may want to dig a little deeper and learn how to work with Version Cue versions.
When you open a Version Cue project file, a working copy is created on your local hard drive. The file is then marked as "In Use" to prevent other users from opening the file and accidentally overwriting any of your changes. That isn't to say that your other team members are totally locked out of using the file. Depending on how the Version Cue project is set up (see #94), they may be able to open the file but will be required to save their changes as a separate version. An alert appears (Figure 91a) when you attempt to open a file that is in use by someone else on your team. You have the option of closing the document and waiting for that person to finish making changes or continuing to work with the file at the risk of having to manually reconcile any differences between each other's work. Figure 91a. When opening a file that's already open by someone else in the Version Cue Workspace, an alert appears giving you the option of continuing to work on the file or not. Once you're through editing the file, you can save a new version by choosing File > Save a Version. This saves the file to the Version Cue Workspace and marks the status of the files "Synchronized," meaning your working copy and the file in the Version Cue project are identical. You can view and manage the version of a file from the Versions dialog, which you can access by selecting Versions from a myriad of menus available throughout CS2: the Project Tools menu Figure 91b. The Versions and Alternates view in Bridge makes it easy to visualize and manage the versions in your project.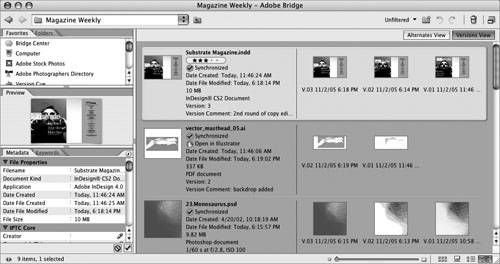 |
EAN: 2147483647
Pages: 143
- Integration Strategies and Tactics for Information Technology Governance
- Measuring ROI in E-Commerce Applications: Analysis to Action
- Technical Issues Related to IT Governance Tactics: Product Metrics, Measurements and Process Control
- Managing IT Functions
- Governance Structures for IT in the Health Care Industry