Publish Your Site
|
For a beginner, perhaps the most perplexing part of the whole process of setting up a Web site is actually trying to put it online. When you are ready to publish your site, you must venture outside of the comfortable world of HTML and into the mysterious world of FTP, domain names, IP numbers, Web servers, and more. However, if you’re willing to just take things step by step, you’ll find it’s not nearly as confusing as you imagined.
Find a Host
The first hurdle you must jump in getting your site online is finding a host or a Web server. Actually, the only thing that makes this difficult is the sheer number of choices you now have in this area. How do you decide which server is right for you and your Web site? Primarily your budget and your needs will influence your decision. Consider some of the possible choices:
-
Your own Internet service provider If you’re putting together a small personal Web site, you probably already have an account with an Internet service provider (ISP). Most providers give you several megabytes of disk space for your own home page. Three to ten megabytes go a long way, and if you’re not planning to construct a large site, you might find them sufficient for your needs. If so, look no further you’ve found your host.
-
Free hosts If you plan to put together a medium-sized site and you know you’ll need around 15–25 megabytes of space, but you’re on a budget, try one of the free servers. These advertiser-supported hosts give you lots of room to work with and generally provide quite a few resources that actually make it easier for you to set up your site. So, what’s the catch? To get the free space, you will either have to consent to rotating banner ads placed conspicuously on your pages (usually at the top) or to a pop-up window that opens when someone loads your site. If the advertising does not put you off, it’s a great way to put a site online at virtually no cost to you. Some of the most popular of the free hosts are www.fortunecity.com, www.geocities.com, and www.tripod.com.
-
Paid hosts If you need space and really don’t want someone else’s banner ads cluttering up your page, you will need to find a paid host. A Web server works much the same way as an Internet service provider does (in fact, many of them function as both). This is one area where it pays to shop around, as you will find a wide fluctuation in prices and what you get for your money. You can find hosts that offer 750 megabytes of space for as little as seven dollars a month but don’t be influenced by price alone. Check them out to see if they provide:
-
Space A minimum of 100 megs of disk space.
-
Data transfer or bandwidth This is a measure of how much traffic your site will be allowed to handle in a given month. Even the free hosts offer up to 3 gigabytes of bandwidth. If you expect a lot of traffic, make sure that this number is sufficiently high to accommodate your needs. The last thing you want is to have a wildly successful site that goes offline for a while because you have exceeded your maximum bandwidth.
-
CGI bin You’ll need this if you plan to use forms, guestbooks, or other things on your site that require a user response. See Chapter 14 for more about CGI.
-
FrontPage Extensions support If you plan to develop pages with Microsoft’s FrontPage, your server will need to be equipped with FrontPage Extensions.
-
POP3 e-mail accounts If you want people to contact you, it’s nice to have an e-mail account that works directly through your Web site and bears your domain name.
-
Web traffic statistics You’ll want to know how much attention your site is getting. A good server will provide a means for you to track your site’s hits. If it doesn’t, you can always use the advertiser-supported tracking info provided through hitbox.com.
-
Good customer service If you have a problem, it’s nice to know you have someone you can contact.
-
Support for e-commerce Will your server permit you to do business on your site and use a transaction processor? Or do they provide their own transaction processing services?
-
Downloads Will the server allow you to provide downloads?
Tip A transaction processor allows you to accept payments and process transactions online. If you’re planning to operate an e-business or just extend your current business to the Web, you should check out what’s available. Some good sources are Signio (www.signio.com/products/payment.html) and Visa (www.visa.com/nt/ecomm/merchant/main.html ).
-
To begin researching the market, just go to any search engine and type Web hosting—you’ll have enough possibilities to keep you busy for quite a while.
Register a Domain Name
Do you really need to have a domain name? It all depends. Your domain name is your Internet identity. It is the means by which people will find—and hopefully remember—you. Although it’s not mandatory that you spend the money to register your own “dot.com,” it’s a pretty good idea, and it’s a great value.
Domain name registration used to be heavily regulated, not to mention expensive. However, when the United States Congress deregulated it, domain name registration opened up to competition. As a result, the price dropped to the point where it’s reasonable to have not just one, but several domain names. Often, your Web server will be able to handle registering your name for you, but if they don’t provide that service, it’s easy enough to find someone who will. Just do a search on the words “domain name registrars” and you’ll find more than enough options. Table 7-3 lists just a few of the many domain name registrars who can help you obtain your own domain name. Keep in mind that when you register a name you are, in effect, leasing that name. You have the rights to it only as long as you keep the registration current.
| Domain Name Registrar | URL |
|---|---|
| Network Solutions | www.networksolutions.com |
| GoDaddy | www.godaddy.com |
| Powweb | www.powweb.com |
| Register.com | www.register.com |
| Domain Direct (TuCows) | www.domaindirect.com |
| Signature Domains | www.signaturedomains.com |
| Domain Bank | www.domainbank.net |
| Low Cost Domains | www.lowcostdomains.com |
| BudgetNIC.Com | www.newbudgetregister.com |
| 123 Domain Name Registration | www.123-domain-name-registration.com |
| Ampira Hosting | www.ireg.com |
When you decide to get your own domain name, be sure to shop around. Prices range from about $35 a year for a name registered through Network Solutions to under $10 a year with most other registrars. Also, certain extensions may have added fees. For example, the .tv extension is owned by a small island country in the Pacific named Tuvulu, which charges an added fee for the use of its extension.
| Tip | With the boom in domain name registrations, a lot of the most popular .com, .net, and .org names have already been taken. If the name you want has been taken, don’t despair— new extensions, such as .biz, .tv, .us, and many more, are being approved all the time. |
One way to see if the name you want is available is to just open your browser and type in the domain name, just as if you were trying to visit a Web site. If a Web site comes up, you know it's been registered. You might find a “place holder” page in the case of a name that has been registered but has not yet posted a Web site. If you get a response that says something like “Page Not Found,” chances are good that the name has not been registered. To be absolutely sure, you'll want to find a site where you can do a search on a whois search engine. This is an engine that specifically searches through a database of registered names. It will tell you whether or not someone has already registered the name you want. You can do a whois search at Network Solutions' Web site. The URL is www.networksolutions.com.
Upload Your Site
The final hurdle in getting a site online is in actually uploading the site to your server. To upload your site, you’ll need to use File Transfer Protocol (FTP), and for that you’ll need some special software. If you are using one of the free hosting services, generally it will provide FTP capability through its server. Otherwise, you’ll need to obtain a program such as CuteFTP, CoffeeCup Direct FTP, WS_FTP, or one of many others.
| Note | WS_FTP LE is available free of charge to educational and home (nonbusiness) users at www.ftpplanet.com/download.htm. Also, all Windows operating systems include an FTP program that is available from the DOS prompt. For Macs, Fetch is a popular FTP program. Fetch is free to educational and nonprofit groups and is a $25 shareware program, available at http://fetchsoftworks.com/. Also, a number of other free FTP programs can be found at www.allfreespot.com/freeFTP.html. |
To upload your site with CuteFTP, follow these steps. If you’re using a different FTP program, the steps will be very similar. Generally the key information that an FTP program needs is your FTP host address, your user name, and your password. Your Web host or Internet service provider (if you are building your Web site on the free space they provide you) can provide you with this information:
-
Open your FTP program and make sure you are connected to the Internet. In CuteFTP, a dialog box will open, requesting some basic information about your site.
-
Label for Site—This is the top window in the dialog box. Because it is for your own reference purposes, it can be any name you choose.
-
FTP Host Address—This second box is the address where the program will be uploading your files. You put your domain name in this box. For example, www.mywebsite.com.
-
FTP Site User Name—You would have been given a user name by your host. Type that in the User Name box.
-
FTP Site Password—The next input line is for your password. Again, your host would have assigned you a password; that goes here.
-
FTP Site Connection Port—The next line is for the connection port. This generally is filled out automatically so you don’t need to worry about it.
-
Login Type—Next, you have three options from which to select under Login type: Normal, Anonymous, and Double. Check Normal.
-
After you have filled in the necessary information, click Connect. (If your computer does not dial in to your server automatically, you’ll need to make sure you’re online when you do this.) After you have logged in to your host, simply transfer files as you would between two disks on your own computer. The left window generally displays the local files (the files on your system). The window on the right will display the remote files (the files on the server). To upload your site, simply select the files on your system that you want to transfer; then make sure you have opened the proper directory on the server. If you’re not sure which is the proper directory, check with your host to be certain you have the correct one.
-
Click the Upload button after you have selected the files you want to transfer; the program will do the rest.
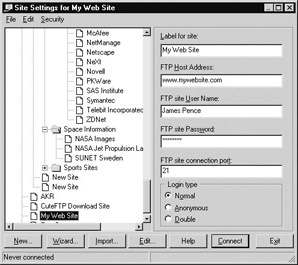
Note Usually, you put your site in the root directory or a directory named www.
|
EAN: 2147483647
Pages: 126