Hack 89. Play Your Movie on a Cell Phone
| < Day Day Up > |
|
Some cellular phones allow you to watch video on their tiny screens. Here's how you can convert videos from your computer and play them on your cell phone. Digital video takes a lot of hard drive space. In its raw, uncompressed state, DV averages 14GB per hour of footage. In order to have video play on a cell phone, the digital video must be compressed into a smaller file. 7.15.1. Using QuickTime ProThere are a lot of computer programs on the market that help you import and export digital video. One program that many people overlook is QuickTime Pro, from Apple Computer, which is reasonably priced. QuickTime runs natively on Windows and Macintosh and can run on Linux and Solaris when used with CrossOver (http://www.codeweavers.com; $39.95). A nice feature of QuickTime Pro is that it can export movies that can play on cell phones. The format for these movies is either 3GPP or 3GPP2. Both formats are standards created by the 3rd Generation Partnership Project (3GPP; hence the format's name). Exporting to 3GPP was made available with the Version 6.3 update for QuickTime.
7.15.1.1. Upgrading to QuickTime Pro.Even if you have installed QuickTime on your computer, you most likely do not have the Pro features enabled. To enable QuickTime Pro, you need to purchase a license key from Apple at http://www.apple.com/quicktime/buy/. After you've stepped through the payment process, you will receive your personal key to unlock the Pro features. In addition to being able to create movies for cell phones, you'll also be able to do some minor editing [Hack #39], create skins [Hack #76], and play movies in full-screen mode. In order to enable the features, you will need to enter your personal key in the QuickTime Registration window. 7.15.1.2. Opening a movie.From within the QuickTime Player program, open a movie you would like to convert. For your initial tests, I recommend converting a short movie, because the process can take a while. Choose File 7.15.1.3. Converting a movie.Once the movie is open, you want to export it. You can begin the process by choosing File Before clicking Save, you should click the Options… button, if only to see what's available to you. Figure 7-53. Exporting a movie file to a 3G-formatted movie file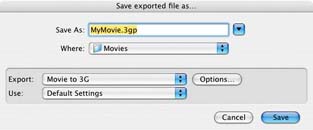 7.15.1.4. Changing the default settings.The options for 3G export include settings for Video, Audio, Text, Streaming, and Advanced. Each of these will affect the final size of your movie file, as well as the file's conformance to the 3GPP standard. If you change any settings and your file is no longer within the 3GPP specification, you will be able to tell by looking at the Conformance list item. Figure 7-54 shows the 3G Export Settings window. Notice the File Format drop-down menu at the top of the 3G Export Settings window. This menu contains the following items: 3GPP, 3GPP2, 3GPP (Mobile MP4), 3GPP2 (EZmovie), and AMC (EZmovie). By choosing any of these menu items, you will enable or disable certain features. I recommend spending some time simply browsing around the tabs in this window as you change the File Format from one selection to another. In particular, take notice of the Advanced tab, which allows you to place restrictions on the movie. For example, if you select one of the EZmovie formats, you can set the movie to play only on the handset where it is downloaded. If you want a higher-quality movie, the greatest impact will come from giving your file a higher data rate. The drawback of having a higher data rate, and therefore a higher quality movie, is the file size. Because you will be distributing this movie to a cell phone, you want to keep the file size small, so you will have to experiment with various data rates and determine what is an acceptable quality-to-file size ratio. Figure 7-54. The 3G Export Settings window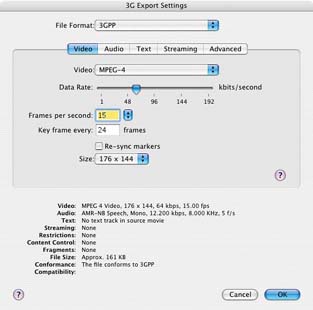
When you are finished, click OK. You will then be able to save your movie. You might want to experiment with the different settings to find out how they affect the file size, the quality of the image, and the quality of the audio. Keep in mind that most cell phones do not have an abundance of storage. In my experience, people will tolerate a poor quality image if the audio is good, but not the other way around. Your movies should be as small in size as possible, without making the movie unacceptable to watch. 7.15.2. Distributing Your MovieSo, how in the world do you get your movie onto a cell phone?
7.15.3. Playing Your MovieAfter transferring your movie to your cell phone, launch your cell phone's movie player and play your new, very small (but viewable!) movie. |
| < Day Day Up > |
EAN: 2147483647
Pages: 158

 Open Movie in New Player… and then locate the movie from your computer.
Open Movie in New Player… and then locate the movie from your computer.