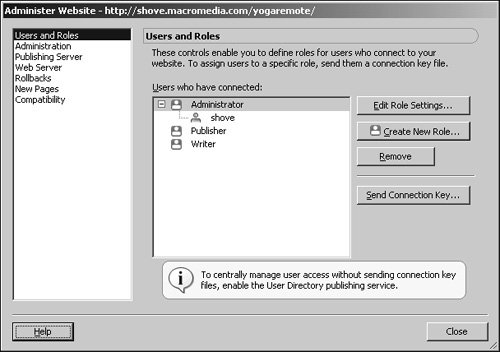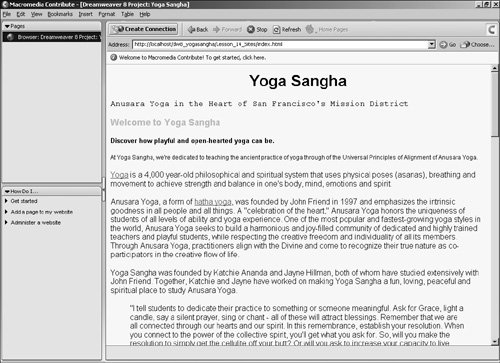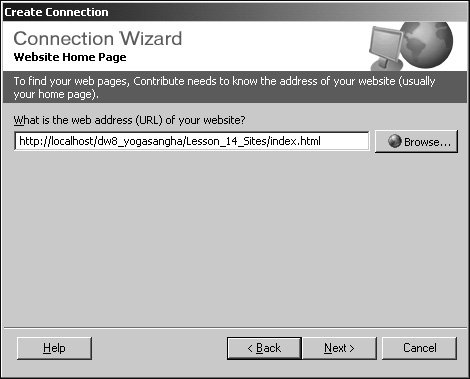Enabling Contribute Compatibility
| Macromedia Contribute is a program (included with Macromedia Studio 8) that is used primarily by nontechnical users, such as content editors who might have little or no experience creating, editing, or managing Websites. Contribute gives Web developers the ability to share the responsibility for editing and updating your site with a team while maintaining control over the design, style, code, and structure of the site. As the administrator of a Website, you can set a variety of options to control the site, including setting user access to specific sections of the site on an individual basis and specifying style sheets (covered in Lesson 4) and templates (covered in Lesson 13) for content editors to use. Note A 30-day trial version of Contribute 3 can be downloaded from Macromedia's Website.
Because you are not creating the Yoga Sangha project site with a team, the Check In/Out feature is not necessary. The rest of this book assumes that you have Check In/Out disabled.
|
EAN: 2147483647
Pages: 326
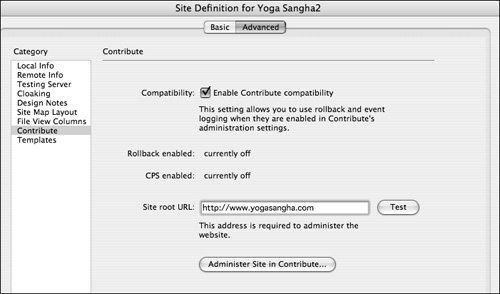 After enabling, there are several other settings that display:
After enabling, there are several other settings that display: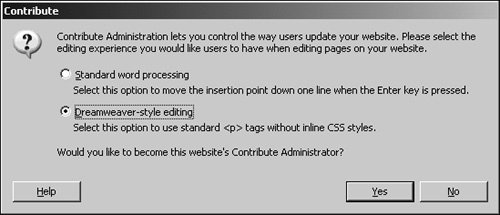 If this is the first time that this site is administered using Contribute, you have to decide between the following two editing experiences:
If this is the first time that this site is administered using Contribute, you have to decide between the following two editing experiences: