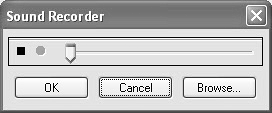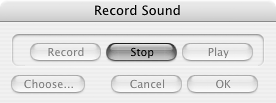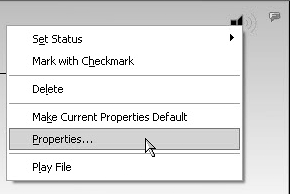Attaching Sound Files to PDFs
| The Record Audio Comment tool has two purposes. Using the tool enables you to 1) record (or import) a sound, and 2) attach the sound to a PDF. To record a sound you must have a microphone attached to your computer. In addition to recordings made in Adobe Reader, you can import sound files from your hard disk. The sound is then embedded as an attachment. Audio comments are available only when you're working with files enabled with usage rights.
To add and play sound files:
|
EAN: 2147483647
Pages: 168