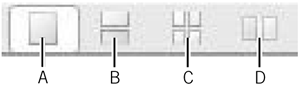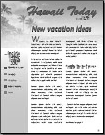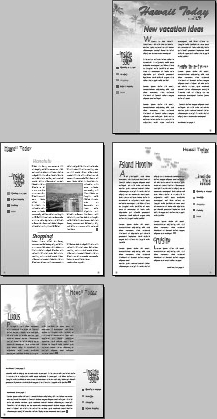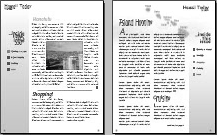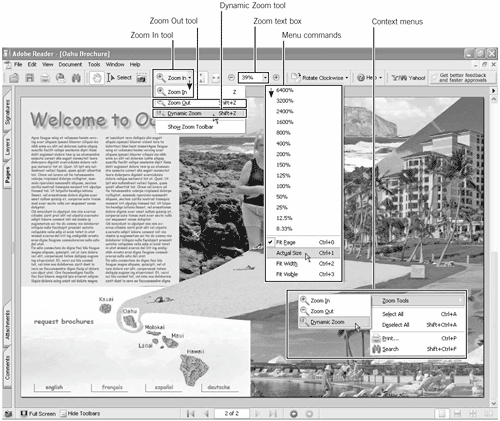| When you first open a PDF document, the file may appear too large or too small to view in the Document pane. You may need to change the zoom level or the page layout view, or you may want to view multiple documents aside each other at a comfortable zoom level. Changing the Page Layout View When you first open a PDF document, the page layout may be set in the Document Properties or determined through your own user preferences. There are four modes to choose from for page layout views. Regardless of the preferences settings saved with a PDF document, you can change the page layout view at any time: Select View > Page Layout and choose from the four different view options in a submenu. You can also select from the four icons on the far right of the Status Bar to change page layout views. Figure 4.10 shows the page layout view options. Figure 4.10. The Status Bar contains four icons for viewing pages: (A) Single Page view, (B) Continuous page view, (C) ContinuousFacing page view, and (D) Facing pages views. 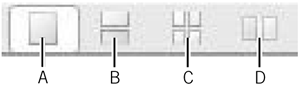
To change page views: 1. | Open a multipage PDF document in Adobe Reader. Zoom out of the document page by pressing Ctrl/Command (minus). Press the keyboard shortcut keys several times to zoom out of the page view (see "Changing Zoom Levels" later in the chapter).
| 2. | Click the Single Page tool in the Status Bar. The page is viewed in the Document pane as a single page (Figure 4.11).
Figure 4.11. A document viewed as single page. 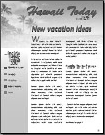
| 3. | Click the Continuous tool in the Status Bar. The view displays pages in a continuous-page view (Figure 4.12).
Figure 4.12. A document viewed as Continuous pages. 
| 4. | Click the ContinuousFacing tool in the Status Bar. Pages are viewed as continuous facing pages (Figure 4.13).
Figure 4.13. A document viewed as ContinuousFacing pages. 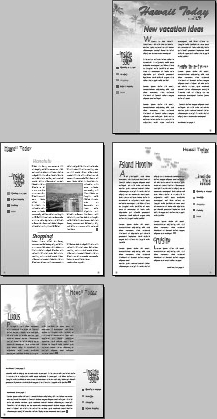
| 5. | Click the Facing tool in the Status Bar. The view changes to facing pages (Figure 4.14).
Figure 4.14. A document viewed as Facing pages. 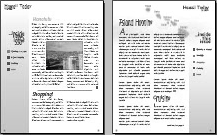
|
Which page layout view should I use? Depending on the purpose of your PDF viewing session, different page layout views help you with different viewing and editing tasks. Single Page views assist you in easily snapping to full pages in the Document pane when you want to see the entire page at one time. If you want to copy text from multiple pages and paste the text in a word processor, change to Continuous view so you can copy text from across several pages. When viewing PDFs in Single Page view, you can only copy text from the current page viewed in the Document pane. If you download Digital Editions and read PDF documents on mobile computers, you may want to change to the ContinuousFacing or the Facing page layout, where you can display pages in a view similar to an analog book. |
Changing Zoom Levels PDF documents can be created at sizes up to 200 inches by 200 inches. The document page sizes depend on the capabilities of the authoring application producing the PDF. If you view pages in Fit Page view and the page size is larger than a standard "US letter" page, the text in the document might be impossible to read. Changing page sizes to make it comfortable to read and examine detail in drawings is something you might do often. Fortunately, Adobe Reader provides you with many tools for changing page-viewing sizes. To zoom in and out of pages, you can use menu commands, context menus, and/or tools in the Zoom toolbar. Figure 4.15 shows a large page where the text is not clearly legible when the page is displayed in Fit Page view. In the Zoom toolbar, page tools adjacent to the Zoom In tool snap to Fit Page and Fit Width views. Fit Page, to the right of the Zoom In tool, zooms the page to fit within the Document pane. The Fit Width tool zooms the page to the horizontal width of a page within the Document pane. Next to the Fit Width tool is a text box where a zoom value can be typed. To the right of the text box you find a pull-down menu where a number of different zoom presets appear as menu commands. Figure 4.15. Adobe Reader offers many tools and commands for zooming views. 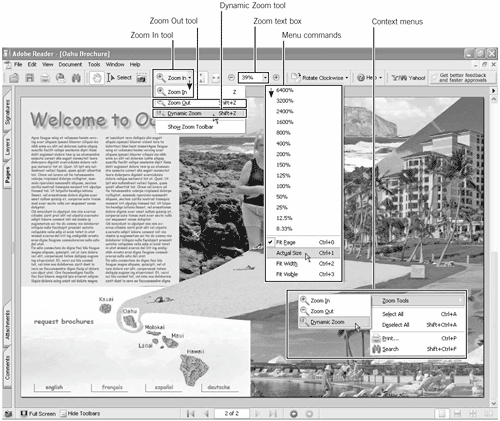
Different zoom options include: Zoom In tool. Click the Zoom In tool in the Toolbar Well, or press the Ctrl/Command++ (plus key), and then click in the Document pane to zoom in to a page. Zoom Out tool. Performs the opposite action of the Zoom In tool. Click with the tool in the Document pane to zoom out, or press Ctrl/Command+ (minus key). Dynamic Zoom tool. Click the Zoom In pull-down menu and select the Dynamic Zoom tool. Drag up or down in the Document pane to quickly zoom in or out of the page. I call this tool zoom on steroids. It's quick, easy, and allows you to zoom in fast without waiting for a screen refresh. If you're viewing large documents like engineering drawings or files with a lot of vector artwork, use this tool for zooming in and out of those pages. Zoom text box. Type a value in the text box and press the Enter/Return key to zoom at fixed zoom levels. Menu commands. Select View > Zoom To (or press Ctrl/Command+M), and a dialog opens where you can type in a magnification level or select from fixed zoom levels. Additional commands in the View menu also provide options for all the page zoom levels including Actual Size, Fit Page, Fit Width, and Fit Visible. Context menus. With the Hand tool selected, open a context menu and select Zoom Tools from the menu options. The submenu displays menu options for the Zoom In, Zoom Out, and Dynamic Zoom tools. Select any one of the three zoom tools and open a context menu. The menu lists a number of fixed zoom levels and additional page zoom levels including Actual Size and Fit Visible. Actual Size displays the PDF pages at 100% view. Fit Visible zooms into the data on the page while ignoring any white space surrounding the page data. For example, if you have a document with a 2-inch white border and the text falls between the 2-inch margins, the Fit Visible zooms to the width of the data.
Zooming Views via Keyboard Shortcuts For fast zooming and changing page layout views, use these keyboard shortcuts to change views. The most common shortcuts include: Zoom In: Ctrl/Command++ (plus key) Zoom Out: Ctrl/Command+ (minus key) Fit Page: Ctrl/Command+0 (zero) Actual Size: Ctrl/Command+1 Fit Width: Ctrl/Command+2 Fit Visible: Ctrl/Command+3
|
|