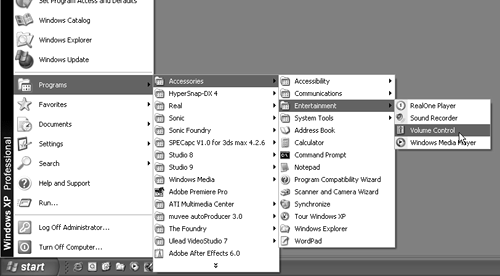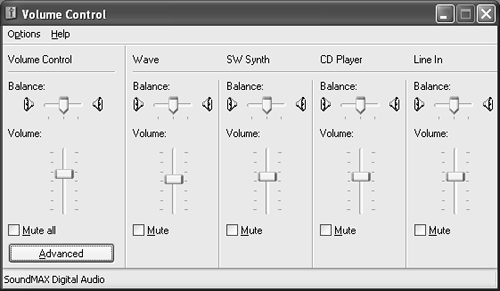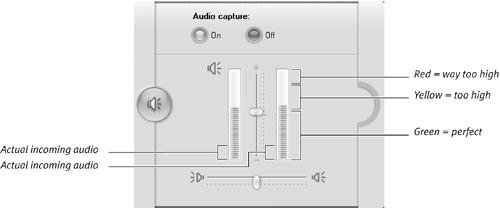Adjusting the Incoming Audio Volume
| < Day Day Up > |
| Pop quiz: You've just captured some analog video and you play it back to check the volume. Unfortunately, it's way too low. But why? Some of the possibilities follow:
Hmmm. Tough one. The answer is, unless you checked your speakers and playback volume before capture, you don't really know. So don't roll your eyes and skip through the following steps; it's all about the process. To adjust incoming audio volume
|
| < Day Day Up > |
EAN: N/A
Pages: 189