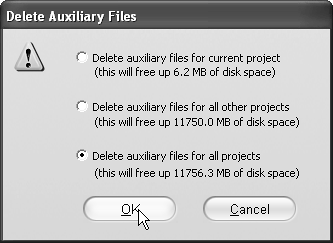Working with Auxiliary Files
| < Day Day Up > |
| Auxiliary files are the files Studio creates when producing your project. These can include background audio files, narration tracks, DVD image files, and the other file detritus associated with project development. A few points about auxiliary files. First, they can be quite large in size, easily 20 30 GB for a one-hour DVD project. For this reason, you probably want them on your largest drive, and not on your system (C:\) drive if at all possible. You probably also want them where you can find them, so you can delete them manually if necessary. Second, you don't want to change the location of your auxiliary files from project to project, especially if you've got multiple projects under way. Though this option is presented as a "project" preset, it doesn't attach to a particular project. So if Project A has 10 GB of auxiliary files (like the DVD files you've been planning to use to burn additional discs), and you change the auxiliary file location while working on Project B, Studio deletes all of the auxiliary files for Project A (and the auxiliary files for all other projects at that location, for that matter). While you can still run Project A, you've lost all the fruits of your previous rendering, which could add hours to your project rendering time. Accordingly, my strategy for auxiliary files is this: I choose a folder on the root directory of my largest disk and store all auxiliary files in that location. I don't change this from project to project. In the past, since Studio didn't have a command for deleting auxiliary files, I deleted them manually. This will probably change now that Studio has an auxiliary file delete function, described in this section. To set the auxiliary file location
To delete auxiliary files
|
| < Day Day Up > |
EAN: N/A
Pages: 189
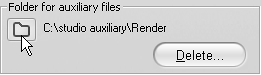
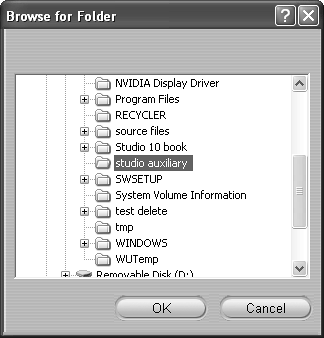
 Tip
Tip