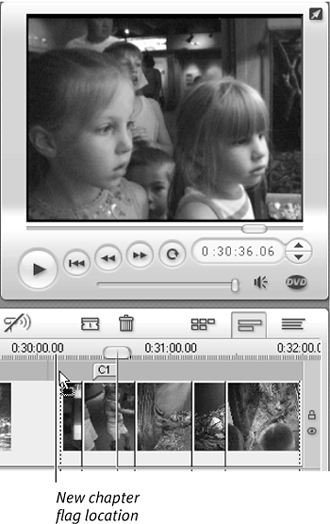| Given Studio's DVD design flexibility, it's difficult to set rules for previewing your titles. Generally, I like to check the major inter-menu links first, because if these are wrong, viewers won't be able to access certain menu pages. Then I check the Return to Menu links and finally the video links themselves. Note that even if you let Studio build the production for you from a template, you should check the inter-menu links, especially if you created your own template. That way, if you made a mistake creating the menu, you'll catch it before you burn your DVD. Basically, the best practice is to go through each link on each menu. It's not so much the media cost that will kill you if you have to re-burn your DVD; it's the rendering and production time, which can easily take hours, even for short productions. To preview your DVD 1. | In the Player window, click the Start DVD Preview icon (Figure 12.53).
Figure 12.53. Click here to start the DVD preview. 
The Player switches to DVD Preview mode with DVD-specific playback controls (Figure 12.54).
Figure 12.54. Look at that DVD control makes me want to grab a beer and put my feet up! 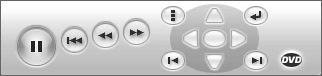
| 2. | Check all links from the main menu to the section menus (Figure 12.55).
Figure 12.55. Start by checking all links to section menus. 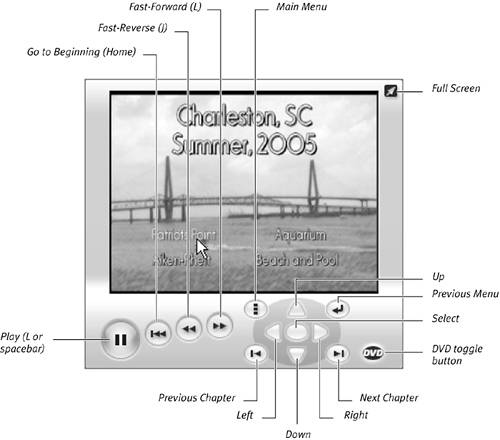
| 3. | Check all links back to the main menu from the section menus (Figure 12.56).
Figure 12.56. And then back to the main menu. 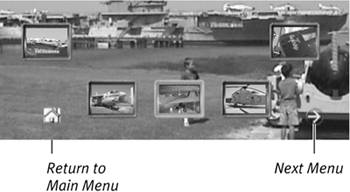
| 4. | From each section menu with multiple pages, check the links between each menu (Figure 12.56 and Figure 12.57).
Figure 12.57. After clicking to the next menu, click here to return to the previous menu. 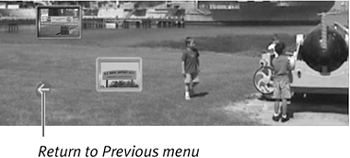
| 5. | If you inserted Return to Menu flags, play the last video in each section to test whether you return to the proper menu.
You can use the Timeline scrubber to move to near the Return to Menu flag and then click Play, which may be faster than waiting for the video to play (Figure 12.58).
Figure 12.58. Drag the Timeline scrubber to the end of the video to speed things up. 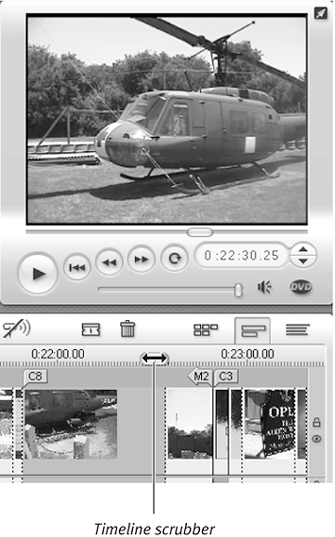
| 6. | Check each movie link in each menu.
|
 Tips Tips
If your chapter flags aren't in the desired locations, you can drag them to any frame desired (Figure 12.59). Figure 12.59. You can drag chapter flags to new locations, watching the video in the Player as a guide. 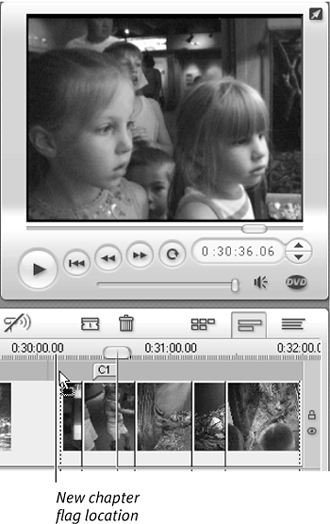
If you toggle to full-screen mode during preview, you no longer have access to any of the preview controls. Press Esc on your keyboard to return to the main Studio menu. Studio may stall and simply stop playing during preview at times. If this occurs, toggle out of Preview mode by clicking the Start DVD Preview icon (Figure 12.53) and then toggle back in and try again. If that doesn't work, try rebooting (saving your work first, of course).
|

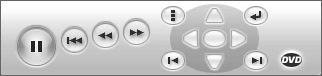
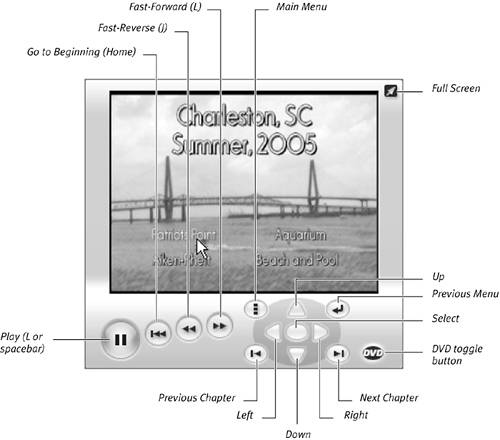
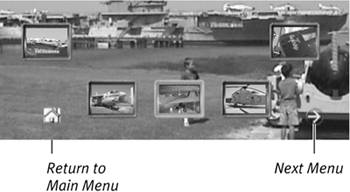
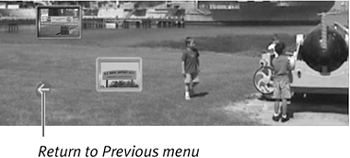
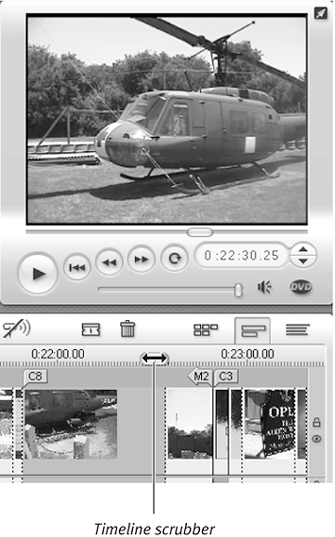
 Tips
Tips