Sending a Presentation for Review
After you finish making changes to a presentation, you can quickly send it via e-mail to another person for review. You can send the presentation from within PowerPoint, so you don t even have to open your e-mail program.
To send a presentation to other people, you use the Send To command on the File menu. The Send To submenu includes the Mail Recipient (for Review) and Mail Recipient (as Attachment) commands. Clicking either of these commands opens a message window in which the presentation is already listed as an attachment.
| Tip | To send a copy of the current presentation as an attachment to an e-mail message, you can also click the E-mail (as Attachment) button on the Standard toolbar. |
If you use the Mail Recipient (for Review) command, the Subject box contains the file name of the presentation you are sending and the message area includes the text Please review the attached document . If you use the Mail Recipient (as Attachment) command, the message box is blank. To send the presentation, you simply enter the recipient s e-mail address in the To box, and the e-mail address for anyone who should receive a copy of the message and its attachments in the Cc or Bcc box.
In this exercise, you will send a presentation for review by attaching it to an e-mail message.
BE SURE TO have an e-mail program installed on your computer and an e-mail account set up before starting this exercise.
USE the EmailPres presentation in the practice file folder for this topic. This practice file is located in the My Documents\Microsoft Press\PowerPoint 2003 SBS\ReviewingShare\SendingPresent folder and can also be accessed by clicking Start/All Programs/Microsoft Press/PowerPoint 2003 Step by Step .
OPEN the EmailPres presentation.
-
On the File menu, point to Send To , and then click Mail Recipient (for Review) .
A message window opens, ready for you to type in the recipient s address.
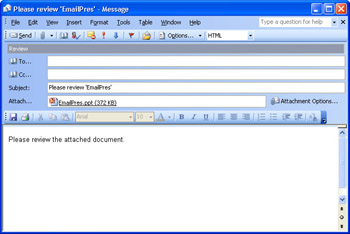
-
In the To box, type Kim@gardenco.msn.com .
Troubleshooting This e-mail address is fictitious and will result in an undeliverable message being posted in your Inbox. If you prefer, send the message to a cooperative colleague or to yourself.
Tip To select a name from your address book or contacts list, click the To button, click a name in the Name list, click To, and then click OK.
-
On the E-mail toolbar, click the Importance: High button.
The message is set for delivery with high priority and will appear in the recipient s Inbox with an exclamation mark.
-
On the E-mail toolbar, click the Message Flag button.
The Flag for Follow Up dialog box appears.
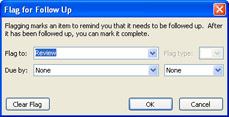
-
Click the down arrow to the right of the Due by box.
A calendar appears.
-
Click a date two days from the current date, and then click OK.
The review by date appears in the bar above the To: box.
-
Click immediately to the right of the period following Please review the attached document , press [Space], and type Thank you for the quick turn around. DO .
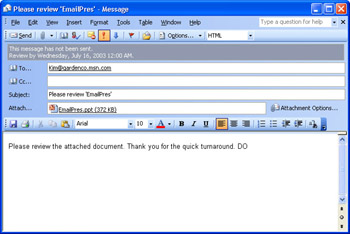
-
On the E-mail toolbar, click the Send button.
The e-mail with the attached presentation is sent out for review, and you return to the PowerPoint presentation.
Tip New in Office 2003 ” Document Workspaces If your team is running Microsoft Windows SharePoint Services, you can send a shared attachment to create a Document Workspace, a team Web site where your group can collaborate on a project. Before you send your message, click Attachment Options in the message header to open the Attachment Options task pane, then click the Shared attachments option and specify the URL for the Document Workspace server (you must have appropriate permissions to access this server). After creating the Document Workspace, use the Shared Workspace task pane to monitor progress.
CLOSE the EmailPres presentation.
EAN: N/A
Pages: 145