Adding Transition Effects
Microsoft Office Specialist Transition effects help a presentation make more of an impact by varying the way one slide replaces another. A slide transition is the visual effect of a slide as it moves on and off the screen during a slide show. Transitions include such effects as sliding into view from one of several directions, dissolving in from the outer edges or the center, and opening like a vertical blind.
| Tip | If you apply both a transition effect and an animation effect to a slide, the transition effect occurs first, followed by the animation effect. |
Each slide can have only one transition. You can set transitions for slides one at a time, or apply the same transition to a group of slides by first selecting the slide or slides in Slide Sorter view or on the Slides tab of the Outline/Slides pane in Normal view. You can then use the Slide Transition task pane to apply the transition. You can also specify the following:
-
The transition s speed
-
The sound of the transition
-
The direction of the transition
-
When the transition takes place
In this exercise, you will apply a transition to a single slide, apply the same transition to multiple slides, and then set the transition speed.
USE the AddTrans presentation in the practice file folder for this topic. This practice file is located in the My Documents\Microsoft Press\PowerPoint 2003 SBS\CreatingMultimedia\AddingTransition folder and can also be accessed by clicking Start/All Programs/Microsoft Press/PowerPoint 2003 Step by Step .
OPEN the AddTrans file.
-
In the lower-left corner of the window, click the Slide Sorter View button.
-
On the Slide Show menu, click Slide Transition .
The Slide Transition task pane appears, displaying the slide transition option currently applied to the selected slide (Slide1).
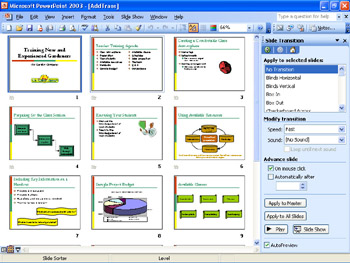
-
In the Apply to selected slides area of the Slide Transition task pane, scroll down the list, and click Dissolve .
PowerPoint demonstrates the transition effect on Slide 1.
-
Click the animation symbol below Slide 1.
PowerPoint demonstrates the Dissolve transition effect on Slide 1, followed by the animation effects that have already been applied to this slide.
-
At the bottom of the Slide Transition task pane, click the Slide Show button.
PowerPoint switches to Slide Show view and displays Slide 1 with the Dissolve transition effect, followed by the animation effect.
-
Click the mouse button to animate the subtitle , and press [Esc] to end the slide show.
-
On the Edit menu, click Select All .
All the slides are selected.
Tip You can also press [Ctrl]+[a] to select all the slides in a presentation.
-
Hold down the [Ctrl] key, and then click Slide 1 to deselect only that slide.
Slide 1 already has a slide transition, and you don t want to replace it.
-
In the Apply to selected slides area of the Slide Transition task pane, scroll down the list, and click Random Bars Horizontal.
The slide thumbnails demonstrate the transition effect. All the slides now have an animation symbol.
-
In the Modify transition area, click the down arrow to the right of the Speed box, and click Medium .
-
At the bottom of the Slide Transition task pane, click Slide Show .
PowerPoint switches to Slide Show view and displays Slide 2 with the Random Bars Horizontal effect.
-
Click the mouse button several times to advance through the slides, watching the transition and animation effects. Then press [Esc] to end the slide show.
PowerPoint returns to Slide Sorter view.
-
Close the Slide Transition task pane.
-
On the Standard toolbar, click the Save button to save the presentation.
CLOSE the AddTrans presentation.
EAN: N/A
Pages: 145