Formatting Text in an Outline
Microsoft Office Specialist After you finish entering and moving text on the Outline tab, you can change the look of the text by applying character formatting. Most formatting changes are not visible on the Outline tab, but they do show up in the adjacent Slide pane. As a result, you can use the quick selection and navigation techniques available on the Outline tab while monitoring the results of your formatting changes on the slides.
To format text, you first select it, and then apply the specific formatting that you want, using the buttons on the Formatting toolbar. The Formatting toolbar includes buttons to change the font type, color and size , and to apply bold, italic, and underline styles.
In this exercise, you will change the style, font, size, and color of text in an outline.
USE the FormatText presentation in the practice file folder for this topic. This practice file is located in the My Documents\Microsoft Press\PowerPoint 2003 SBS\WorkingOutline\Formatting folder and can also be accessed by clicking Start/All Programs/Microsoft Press/PowerPoint 2003 Step by Step .
OPEN the FormatText presentation.
-
If Slide 1 s title is not selected on the Outline tab of the Outline/Slides pane, drag through it to select it.
-
On the Formatting toolbar, click the Bold button.
PowerPoint changes the style of the selected text to bold in the Slide pane but not the Outline/Slides pane.
-
On the Formatting toolbar, click the down arrow to the right of the Font Color button, and then click the Bright Green box at the right end of the color palette.
Again, the change can be seen only in the Slide pane.
-
Triple-click The Garden Company , and on the Formatting toolbar, click the Italic button.
This time the change is visible in both panes.
-
With the subtitle still selected, on the Formatting toolbar, click the down arrow to the right of the Font Size box, and click 36 in the drop-down list.
-
Double-click in the blank area to the right of the word Gardeners to select the entire title without selecting the subtitle.
Take a moment to experiment with double-clicking at the right end of a title until you get the hang of just where to point to select the entire title.
-
On the Formatting toolbar, click the Increase Font Size button.
The title font size changes from 44 points to 48 points. Size changes are implemented only in the Slide pane.
-
On the Formatting toolbar, click the down arrow to the right of the Font box, scroll down the font list, and then click Times New Roman .
In the Slide pane, the title s font changes from Arial to Times New Roman, but in the Outline/Slides pane, the font is unchanged.
-
Select Slide 1 s subtitle, click the down arrow to the right of the Font box again, and then click Times New Roman .
Tip PowerPoint places recently used fonts at the top of the font list, separated from the rest of the list by a double line, so you don t have to scroll down the long list of fonts to find your favorites.
-
On the Outline tab, click a blank area to deselect the text in the outline.
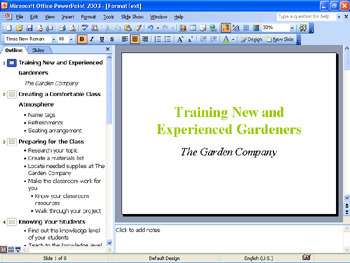
-
On the Standard toolbar, click the Save button to save the presentation.
CLOSE the FormatText presentation.
EAN: N/A
Pages: 145