Hyphenating Documents
By default, Word does not hyphenate your text, but by hyphenating some words you can really improve the look of justified text, such as the text in the columns of the FAQ part of the flyer.
Hyphenating Automatically
You can instruct Word to hyphenate your text for you, according to guidelines you specify. Follow these steps to automatically hyphenate your flyer:
-
Press Ctrl+Home to move to the top of the document.
-
On the Tools menu, click Language and then Hyphenation .
Word displays the dialog box shown in this graphic:
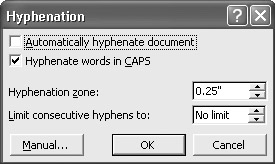
-
Select the Automatically hyphenate document check box, deselect the Hyphenate words in CAPS check box, and click OK .
Word quickly hyphenates the words in the document according to the settings in the Hyphenation dialog box.
-
Scroll through the flyer, noticing that many of the big spaces between words have disappeared.
Hyphenating Manually
If you re uncomfortable leaving the hyphenation decisions up to a computer program, you can instruct Word to take you through your document and suggest hyphenations that you can choose to accept or reject. Follow these steps to see how this works:
-
On the Tools menu, click Language and then Hyphenation .
-
Click the Manual button.
Word moves to the first word that could be hyphenated and displays this dialog box:
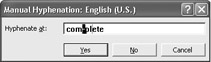
-
Click Yes to let Word hyphenate the word in the suggested location.
Word stops on the word development and suggests three different ways in which the word could be hyphenated.
-
Click Yes to accept the highlighted suggestion, or select a different hyphenation location and click Yes .
-
Click Cancel to stop the manual hyphenation process.
EAN: N/A
Pages: 74