Editing Appointments and Events
Sometimes you will need to change an appointment or event, either to fix errors or to update details. Usually, you can doubleclick an appointment or event to open its Appointment or Event window and then edit the appropriate area. But there are shortcuts you can take for making simple changes to appointments.
Making a Simple Change
Let s try some shortcuts now as you change the appointment time for the interview with Carol Phillips:
-
First display the calendar for the day on which you entered the appointment for the interview with Carol Phillips.
-
Point to the border on the left side of the appointment. When the pointer turns into a four-headed arrow, drag upward to the 3:00 PM time slot, releasing the mouse button when the top of the appointment box is even with the 3:00 PM time slot.
Outlook moves the appointment and adjusts the times displayed in the box to reflect the fact that the appointment still starts at the quarter- hour (3:15 PM), as shown in this graphic:
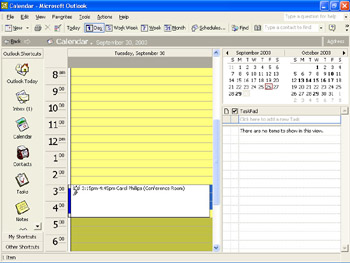
-
Next display the David Perry appointment, and point to the bottom border of its time slot. When the pointer turns into a double-headed arrow, drag downward through the 3:30 PM time slot, release the mouse button, and then press Enter .
Outlook allocates an additional half-hour for David Perry s appointment so that the appointment is now scheduled for a full hour.
-
Now point to the border on the left side of the David Perry appointment, and drag it to the same day but the following week in the Date Navigator .
Outlook displays the calendar for the new date and enters the appointment in the same time slot on that date.
Editing a Recurring Appointment or Event
Editing a recurring appointment or event works much the same way as editing one-time occurrences, except that Outlook gives you the option of changing just one occurrence or all of them. Suppose the next client status meeting, which occurs every other Wednesday, will take place in your office instead of the conference room. Follow these steps to change the location of this meeting:
-
Click the date of the next progress report meeting, and then double-click its time slot in the appointment pane.
Outlook displays the dialog box shown in this graphic:

-
You want to change only this occurrence, so click OK to accept the default Open this occurrence option.
-
When Outlook displays the Recurring Appointment window, change Conference Room to My Office in the Location box, and click the Save and Close button.
| Information about | Recurring appointments, page 315 |
Canceling an Appointment or Event
In addition to editing appointments and events, you will sometimes need to delete them altogether. One-time appointments and events are easy to delete with the Delete button. The procedure for canceling a recurring appointment or event is much the same, except that you must decide whether to delete one occurrence or all occurrences. You can also convert a recurring appointment or event to a one-time occurrence. Follow these steps to delete a couple of appointments from your calendar:
-
Display the David Perry appointment, and click it once to select it.
-
Click the Delete button on the toolbar.
Outlook instantly removes the appointment.
If you delete an appointment by mistake, you can click Undo Delete on the Edit menu to move it back to the appointment pane.
-
Now move to the next occurence of the recurring Progress Report , and double-click it to display the Open Recurring Item dialog box shown earlier.
-
Select the Open the series option, and click OK .
-
In the Recurring Appointment window, click the Recurrence button.
Outlook displays the Appointment Recurrence dialog box shown earlier. This dialog box includes a Remove Recurrence button that you can use to convert a recurring appointment to a one-time appointment. But think before you make this change, because you cannot undo it. The only way to restore the recurring appointment is to display its appointment window, click the Recurrence button, and re-enter its information.
-
Click the Remove Recurrence button.
Outlook converts the recurring appointment to a one-time appointment, but that appointment now has the Location setting of the former series, instead of the custom setting you applied earlier.
-
In the Appointment window s Location drop-down list, reselect My Office , and click the Save and Close button.
Finding an Appointment
As your calendar begins to fill up, you might find it increasingly difficult to locate a particular appointment, meeting, or event, even by switching views. If you have a good idea of what you re looking for, you can use Outlook s Find feature to locate it. Follow these steps:
-
Click the Find button on the toolbar.
The Find bar opens at the top of the workspace, as shown in this graphic:
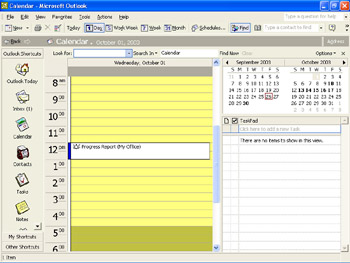
-
In the Look for box, type Carol Phillips , and click Find Now .
Outlook searches the text of each appointment for one that contains the specified words and displays the results in the Active Appointments view, as shown in this graphic:
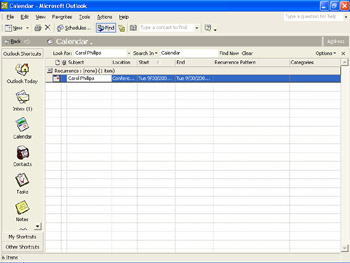
If your search is unsuccessful , you can click Options and then Advanced Find to refine the search, or you can click Clear to begin again.
-
Click the Find bar s Close button to close it.
| |
You can carry out more complex-searches by clicking Options and then Advanced Find on the Find bar. Outlook displays an Advanced Find dialog box. On the Appointments and Meetings tab, you can enter more complex search criteria. By default, Find searches the currently active Outlook component, but you can change the component by selecting a different option from the Look for drop-down list. When you finish entering your search criteria, click Find Now to begin the search.
| |
EAN: N/A
Pages: 116
- Chapter IV How Consumers Think About Interactive Aspects of Web Advertising
- Chapter IX Extrinsic Plus Intrinsic Human Factors Influencing the Web Usage
- Chapter X Converting Browsers to Buyers: Key Considerations in Designing Business-to-Consumer Web Sites
- Chapter XVI Turning Web Surfers into Loyal Customers: Cognitive Lock-In Through Interface Design and Web Site Usability
- Chapter XVIII Web Systems Design, Litigation, and Online Consumer Behavior