Finding and Replacing Text
One of the most time-consuming tasks in drafting is replacing text that appears repeatedly throughout a drawing. Fortunately, you have a Find And Replace tool to help make this task a simple one. AutoCAD's Find And Replace works like any other find-and-replace tool in a word processing program. There are a few options that work specifically with AutoCAD. Here's how it works:
-
Choose Edit Find from the menu bar or enter Find
 at the command prompt to open the Find And Replace dialog box.
at the command prompt to open the Find And Replace dialog box. 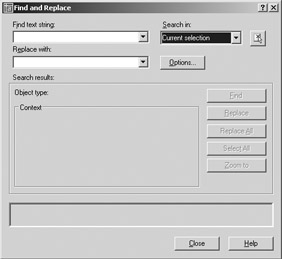
-
Enter the text you want to locate in the Find Text String input box.
-
Enter the replacement text in the Replace With input box.
-
Click Find. When AutoCAD finds the word, it appears in the Context window, along with any other text next to the word.
-
If you have any doubts , click the Zoom To button to display the text in the AutoCAD drawing area.
-
Finally, when you've made certain that this is the text you want to change, click Replace.
If you want to replace all occurrences of a word in the drawing, click Replace All. You can also limit your find-and-replace operation to a specific area of your drawing by clicking the Select Objects button in the upper-right corner of the Find And Replace dialog box.

When you click the Select Objects button, the Find And Replace dialog box disappears temporarily to enable you to select a set of objects or a region of your drawing. Find And Replace will then limit its search to those objects or the region you select.
You can further control the types of objects that Find And Replace looks for by clicking the Options button to open the Find And Replace Options dialog box.
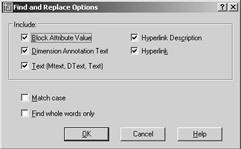
With this dialog box, you can refine your search by limiting it to blocks, dimension text, standard text, or hyperlink text. You can also determine whether to match case or find whole words only.
EAN: 2147483647
Pages: 261