Keeping Track of Blocks and Layers
Keeping Track of Blocks and Layers
The Insert and the Layer Properties Manager dialog boxes let you view the blocks and layers available in your drawing, by listing them in a window. The Layer Properties Manager dialog box also includes information about the status of layers. However, you might forget the layer on which an object resides. You've seen how the Properties option on the shortcut menu shows you the properties of an object. The List button on the Object Properties toolbar also enables you to get information about individual objects.
Use these steps to see an alternate way to see the properties of a block:
-
Choose Tools Inquiry List from the menu bar.
Tip If you just want to quickly check which layer an object is on, click it. Its layer will appear in the Layer list of the Properties toolbar.
-
At the Select objects: prompt, click the Tub block and then press
 to open the AutoCAD Text window.
to open the AutoCAD Text window. -
In the Text window, a listing appears that shows not only the layer that the tub is on, but also its space, insertion point, name , rotation angle, and scale.
The information you see in the Text window is duplicated in the Properties palette that you see when you right-click and choose Properties. But having the data in the Text window gives you the flexibility to record the data in a text file, in case you need to store data about parts of your drawing. You can also use the Text window to access and store other types of data regarding your drawings.
| Tip | The Space property you see listed for the Tub block designates whether the object resides in Model Space or Layout Space. You'll learn more about these spaces in Chapters 6 and 12. |
Using the Log File Feature
Eventually, you will want a permanent record of block and layer listings. This is especially true if you work on drawing files that are being used by others. Here's a way to get a permanent record of the layers and blocks within a drawing by using the Log File option under the Environment Preferences:
-
Minimize the Text window.
-
Choose Tools Options or type op
 to open the Options dialog box. You can also right- click the drawing area and choose Options from the shortcut menu.
to open the Options dialog box. You can also right- click the drawing area and choose Options from the shortcut menu. 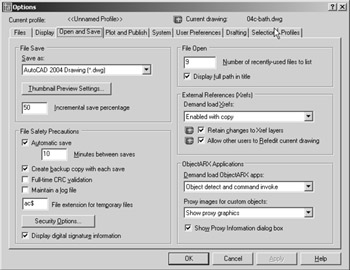
-
Click the Open And Save tab.
-
Click the Maintain A Log File check box on the bottom-left side of the dialog box.
-
Click OK, type “LAYER
 (don't forget the minus sign) at the command prompt, and then type ?
(don't forget the minus sign) at the command prompt, and then type ?  . The AutoCAD Text window appears, and a listing of all the layers scrolls into view.
. The AutoCAD Text window appears, and a listing of all the layers scrolls into view. -
Press F2 to return to the AutoCAD drawing screen and then open the Options dialog box again.
-
Click the Open And Save tab, click the Maintain A Log File check box again, and then click OK.
-
Use Windows Notepad to open the AutoCAD log file located in the C:\Documents and Settings\YourSettings\Local Settings\Application Data\Autodesk\AutoCAD 2005\R16.1\enu\ folder. The name of the log file will start with the name of the current drawing, followed by a series of numbers and the .log filename extension, as in 04c-bath-metric_1_ 1_6500.log . Notice that the layer listing is recorded there.
Warning The location of the Acad.log file mentioned in step 8 of this exercise is typical for AutoCAD running on Windows XP Professional on a simple workgroup network. The location of the Acad.log file depends on your operating system, the type of network you are using, and your user profile. If you are using Windows NT or Windows 2000 for example, change \Documents and Settings to \Winnt\Profiles . If you have difficulty finding the log file, you can enter (getvar "logfilepath") at the AutoCAD command prompt to get a listing of the log file location.
With the Log File feature, you can record virtually anything that appears in the command prompt. You can even record an entire AutoCAD session. The log file can also be helpful in constructing script files to automate tasks . (See Chapter 16 for more information on scripts.) If you want a hard copy of the log file, print it from an application such as Windows Notepad or your favorite word processor.
If you want, you can arrange to keep the Acad.log file in a folder other than the default AutoCAD subfolder. This setting is also in the Options dialog box under the Files tab. Locate the Log File Location listing in the Search Path , File Names, And File Locations list box. Click the plus sign next to this listing, which expands to show the location for the log file. See Appendix A for more on the AutoCAD Options dialog box settings.
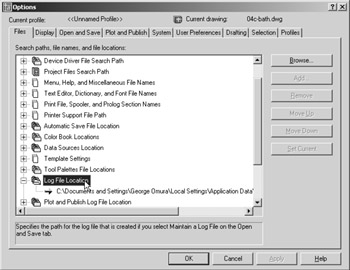
You can double-click the file location listing to open a Browse For Folder dialog box and specify a different location and filename for your log file.
| Tip | After you've settled on a location on disk for the log file, use Windows Explorer to associate the log file with the Windows Notepad or WordPad application. Then click and drag the file to the AutoCAD program group. This gives you quick access to your log file by simply double-clicking its icon in the AutoCAD program group . |
EAN: 2147483647
Pages: 261