Using Styles to Organize Your Fonts
As you start to use AutoCAD, you'll notice a lot of styles-styles for dimensions, styles for plotting, and styles for text. If your drawing is fairly simple, you might not need to worry about text styles. But if you are working with a large drawing project, you'll want to set up a few text styles. If you are working with others on a large project, you'll almost certainly encounter text styles, so it will help to know about them.
You can think of text styles as a way to store your most common text formatting. Styles store text height and font information, so you don't have to reset these options every time you enter text. You might have a style for notes, another for larger drawing labels, and yet another for title block information. And styles also include some settings not available in the Formatting toolbar.
Creating and Setting a Style
Even if you don't set up a style on your own, the moment you add text to a drawing, you're using a text style. In AutoCAD, the Standard text style is the default. It uses the AutoCAD Txt font and numerous other settings that you'll learn about in this section. These other settings include Width Factor, Oblique Angle, and Default Height.
If you've followed the instructions in the previous sections of this chapter to create text, you know that you can modify the formatting of a string of text as you enter the text. But for the most part, once you've set up a few styles, you won't need to adjust settings such as fonts and text height each time you enter text. You can select from a list of styles you've previously created and just start typing.
The following exercise shows you how to create a style:
-
Choose Format è Text Style or enter st↲ to open the Text Style dialog box (see Figure 9.12).
-
Click the New button to open the New Text Style dialog box.
-
Enter a name for your new style; then click OK.
-
To select a font for your style, click the Font Name drop-down list in the Font group.
-
In the Height input box, enter the text height you want for your style or leave it as 0 if you want more flexibility in determining the text height when you create text.
-
Click Apply, and then click Close.
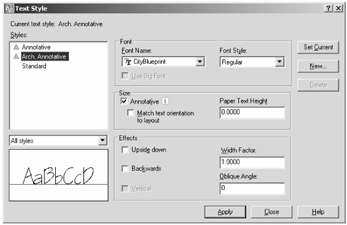
Figure 9.12: The Text Style dialog box
Once you create a style in this way, your new style becomes the default style whenever you use the Mtext or Text command. You can set the current text style by opening the Text Style dialog box, selecting the desired default style from the Styles list box, and clicking Apply.
To rename a text style, select the style name in the Styles list box, right-click, and then select Rename. The name will be highlighted, allowing you to enter a new name.
Using a Text Style
Once you've created a text style, you can easily select it while creating new text. Start the Multiline Text editor in the usual way, and then select the style from the Style drop-down list on the Text Formatting toolbar (see Figure 9.13). When you start to enter text, the style you selected is used to format the text.
![]()
Figure 9.13: The Style drop-down list in the Text Formatting toolbar
A newly created style becomes the default style, and you didn't have to explicitly select your new style in order to use it.
You can also change an existing Mtext object to a different style by double-clicking an Mtext object and selecting a different style name in the Style drop-down list. A message box appears warning you that the style can apply only to the entire text.
If you want to apply a different font to a word or phrase in an Mtext object, you can do the following: double-click the Mtext object; in the Multiline text editor, select the word or phrase, and then select a font from the Font drop-down list.
The Style option does not affect the style of text if the text has other custom format changes, such as a font and size change from its default settings.
Setting the Current Default Style
Suppose you want all the new text you create to be a different style than the current default style. You can quickly select a style from the Style drop-down list in the Text control panel (see Figure 9.14).
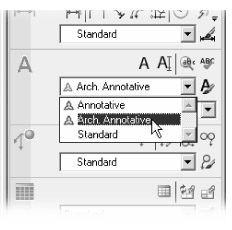
Figure 9.14: The Style drop-down list in the Text control panel
Once you've done this, the selected style will be the default until you select a different style. AutoCAD records the current default style with the drawing data when you choose File è Save. The next time you work on the file, the default style is the same.
Now you know how to create a new style. Other settings are available in the Text Style dialog box. Here's a listing of those settings and their purposes. Some of them, such as the Width Factor, can be quite useful. Others, such as the Backwards and Vertical options, are rarely used.
| SECTION | OPTIONS | PURPOSE |
|---|---|---|
| | ||
| Buttons | ||
| Set Current | Sets the current text style. Select a style from the Styles list, and click the Set Current button. | |
| New | Lets you create a new Text style. | |
| Delete | Deletes a style. This option is not available for the Standard style. | |
| Help | Opens the Help window and displays information about the Text Style dialog box. | |
| Font | ||
| Font Name | Lets you select a font from a list of available fonts. The list is derived from the font resources available to Windows, plus the standard AutoCAD fonts. | |
| Font Style | Offers variations of a font, such as italic or bold, when they are available. | |
| Use Big Font | Allows the use of Asian language big font files. | |
| Style | ||
| Annotative | Controls whether the text uses the Annotative feature for automatic scaling of text. | |
| Match Text Orientation To Layout | Controls whether annotative text is "read right" regardless of view orientation. | |
| Paper Text Height | Lets you enter a height for text. For Annotative text, you can set the height of text in the printed output. | |
| Effects | ||
| Upside Down | Prints the text upside down. | |
| Backwards | Prints the text backward. | |
| Vertical | Prints the text vertically. | |
| Width Factor | Adjusts the width and spacing of the characters in the text. A value of 1 keeps the text at its regular width. Values greater than 1 expand the text, and values less than 1 compress the text. | |
| Oblique Angle | Skews the text at an angle. When this option is set to a value greater than 0, the text appears italicized. A value of less than 0 (-12, for example) causes the text to "lean" to the left. | |