Locating and Selecting Named Components
As your drawings become more complex, you'll have a harder time finding specific items you need to edit. For example, you might need to replace the text style of some notes that have been set improperly. You have a couple of tools that can help you find items in your drawing based on their name or the name of a property they possess. You can use the Quick Select feature, which is actually intended to select objects based on their properties. You can also use DesignCenter, which can show you graphic representations of named components in your drawing.
Searching Using Quick Select
You can locate objects based on the type of object or a property using the Quick Select tool. If the object has a name, such as a block, for example, you can also locate it with this tool. Although Quick Select is intended as a selection tool, since it highlights the objects in your drawing, you can see where the selected objects are in the drawing and then use the Zoom feature to zoom in on their locations.
The following example shows how you can find a block in a drawing:
-
Choose Tools è Quick Select to open the Quick Select dialog box.
-
Select Entire Drawing from the Apply To drop-down list.
-
Select Block Reference from the Object Type drop-down list.
-
In the Properties list, select Name.
-
In the Operator list, select = Equals, as shown in Figure 11.13.
-
Locate the name of the block you want in the Value drop-down list.
-
Click OK. You'll see the selected objects highlighted in the drawing.
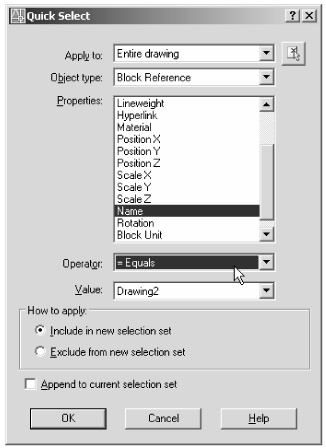
Figure 11.13: The Quick Select dialog box with = Equals selected in the Operator list
One feature you'll want to be aware of is the Operator list. By default, it shows =Equals, which lets you find an object whose property equals the one shown in the Value list, but you can also base your selection on properties that are not equal to the settings you select. If the selection criteria involve a numeric value, you can also use greater-than or less-than operators.
You can also use DesignCenter to locate named items such as blocks, linetypes, text styles, and dimension styles.
Viewing a List of Named Components
If you don't necessarily need to find a named element in a drawing but just want to see a listing of them, you can use DesignCenter. DesignCenter shows you not only the named components in open drawings but also the named components in other drawing files. You can even search folders containing drawing files to locate a particular named component. You can find a detailed discussion of DesignCenter in Chapter 7.