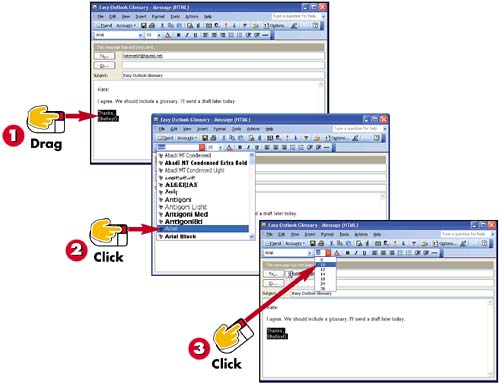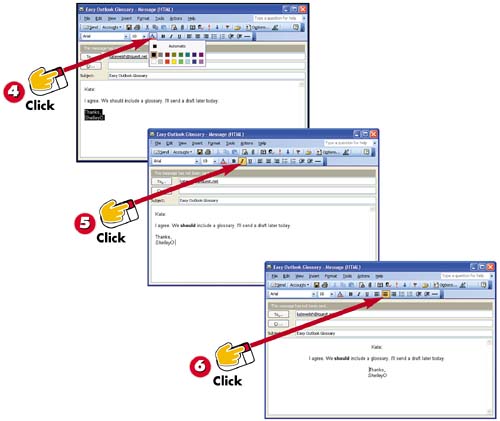| 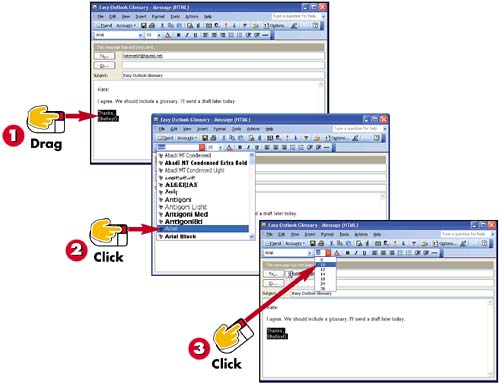 -
 | After you've created a new message, completing the To and Subject fields and typing the message text, select the text whose formatting you want to change. | -
 | Click the down-arrow button to the right of the Font field on the Message window's toolbar and select a new font from the list that appears. | -
 | The font you chose is applied to the selection. To change the font size, click the down-arrow button to the right of the Font Size field on the Message window's toolbar and select a new size from the list that appears. | INTRODUCTION You can change the appearance of a message much like you format text in a word-processing document. For example, you can change the message's font, indent text, and more. You might make these changes to important messages, such as an e-mail newsletter. | CAUTION Don't Format Too Much! Although you can make formatting changes to a message, you should do so sparingly. First, too much formatting increases the size of the e-mail message and, as a result, the length of time it takes the message's recipient to download it. Second, your reader may not be able to view all the formatting. Third, e-mail is designed to be quick; you don't want to waste a lot of time formatting a message that will be quickly read and discarded. Finally, busy formatting can overwhelm the message. | 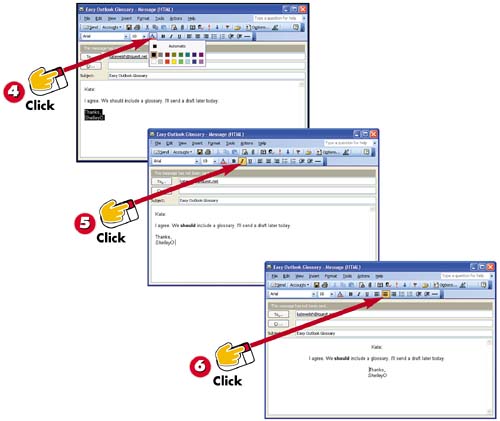 -
 | The font size you chose is applied to the selection. To change the color of the selected text, click the down arrow next to the Font Color button on the Message window's toolbar and select a new color from the list that appears. | -
 | The color you chose is applied to the selection. To make the selected text bold, italic, or underlined , click the appropriate button or buttons . | -
 | To change the text alignment, click the Left, Center , or Right button. (Here, the entire message is centered; if you have selected text, only that text is aligned.) | -
 | When you are finished formatting the message, send it as usual. | HINT Options Not Available? If any of these formatting options are not available, it's because they are not supported by the mail format you have selected. For example, if you've configured Outlook to send messages in Plain Text format, you will not be able to apply new fonts, font sizes, colors, or styles to your messages. For information about changing to a different mail format, see the task "Selecting an E-mail Format." | TIP Don't Type in ALL CAPS! A word on Netiquette: It is considered rude to type in all CAPS, as your recipients may view it as the equivalent of screaming. | |