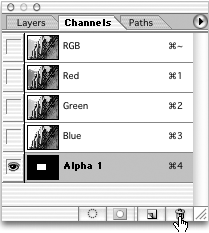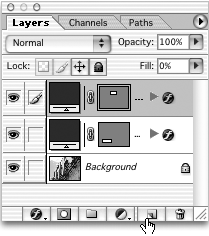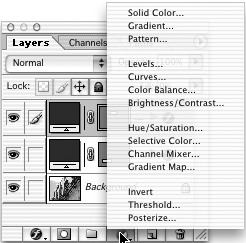Creating and Deleting Layers
Creating and Deleting LayersCreate a New Layer with the New Layer Dialog Box Menu: Layer Mac: Option + click New Layer icon or Cmd + Shift + N Win: Alt + click New Layer icon or Ctrl + Shift + N This method presents the New Layer dialog box, giving you a chance to name the new layer and specify other options such as Opacity and Blend Mode as you create the layer. Create a New Layer and Bypass the New Layer Dialog Box Menu: (Option) + Layer Mac: Cmd + Option + Shift + N Win: Ctrl + Alt + Shift + N Mouse: Click the New Layer icon This shortcut skips the New Layer dialog box when creating a new layer. Layers are named automatically (Layer 1, Layer 2, and so on). Just hold down the specified modifier key as you choose the menu command. New Layer Via Copy Menu: Layer Mac: Cmd + J Win: Ctrl + J This shortcut copies the current selection and places it on a new layer, as long as the selection is on an active and visible layer. New Layer Via Cut Menu: Layer Mac: Cmd + Shift + J Win: Ctrl + Shift + J This shortcut cuts the current selection from the current layer and places it on a new layer, as long as the selection is on an active and visible layer. New Layer Via Copy with Make Layer Dialog Box Menu: Layer Mac: Cmd + Option + J Win: Ctrl + Alt + J This shortcut copies the current selection and places it on a new layer. The Make Layer dialog also appears, giving you a chance to name the new layer and choose other options such as Group with Previous or choose a Layer Blending Mode. Duplicate a Layer with the New Layer Dialog BoxMac: Cmd + Option + J Win: Ctrl + Alt + J Mouse: (Option) [Alt] drag the layer to the New Layer button This method presents the New Layer dialog box, giving you a chance to name the new layer and specify other options such as opacity and blend mode as you create the layer. Note: This shortcut is not available in ImageReady. New Layer Via Cut with Make Layer Dialog Box Menu: Layer Mac: Cmd + Option + Shift + J Win: Ctrl + Option + Shift + J This shortcut cuts the current selection and places it on a new layer. The Make Layer dialog also appears, giving you a chance to name the new layer. Create a New Layer Below the Active LayerMac: Cmd + Shift + J Win: Ctrl + Shift + J Random. Only in ImageReady 3.0 ”stump your friends . Duplicate a Layer, Part 1Mac: Cmd + J Win: Ctrl + J Mouse: Drag the layer to the New Layer icon This is normally the Layer via Copy command. It copies a selection into its own layer. However, when there is no active selection, this command duplicates the active layer instead. Thank you Mark and Marc! Duplicate a Layer, Part 2Mac: Cmd + Option + Arrow key Win: Ctrl + Alt + Arrow key Mouse: Drag the layer to the New Layer icon Okay, this is kind of a lame shortcut, but because this book claims to have ALL of the shortcuts in it, I've got to include this one. This shortcut also moves the duplicated layer one pixel in the direction of the arrow key that you used. So if you plan on moving the duplicated layer anyway, this is no big deal and is a great shortcut. However, if you need the duplicated layer to be in the exact same position as the original, you will need to press the opposite arrow key once to get it back to the original position. Note that this shortcut does not work on the Background layer because the Background layer is always locked by default. Note: If there is an active selection, this shortcut actually duplicates the selection and moves it on the target layer ”not on a duplicate layer. Create a New Adjustment Layer Menu: Layer Mac: Cmd + click the New Layer icon Win: Ctrl + click the New Layer icon This shortcut is no longer necessary as of Photoshop 6, and doesn't even work in Photoshop 7, because the Layers palette now has a specific icon for creating Adjustment Layers. Delete a LayerMouse: Click the Delete Layer icon Delete a Layer and Skip the Warning AlertMac: Option + click the Delete Layer icon Win: Alt + click the Delete Layer icon Delete Multiple Layers, Part 1Both: Merge Visible, and then click the Delete Layer icon There is no way to select multiple layers to delete them all at once. However, there is a shortcut. First, hide all the layers you want to keep, and then use the Merge Visible shortcut to merge all the layers you want to delete into a single layer. Now, simply delete this single composite layer. Delete Multiple Layers, Part 2Both: Use the Merge Linked command In an odd twist, when you use the Merge or Merge Linked command with linked layers that are hidden, they get deleted! So, if there are several layers you want to get rid of, use the shortcut to hide all the layers but one, and then link all the layers you want to delete to the target layer. When you use the Merge or Merge Linked command, all the linked layers are deleted, although the visible target layer is kept. In Photoshop 6 and 7, you have a new option. Link the layers you want to delete and (Cmd + click) [Ctrl + click] the Trash icon in the Layers palette. All the linked layers will be deleted. (Cmd + Option + click) [Ctrl + Alt + click] will delete the linked layers while bypassing the confirmation dialog. Use with caution: If any layer sets are linked, all the layers in the set will be deleted as well. |
EAN: 2147483647
Pages: 210
 New
New