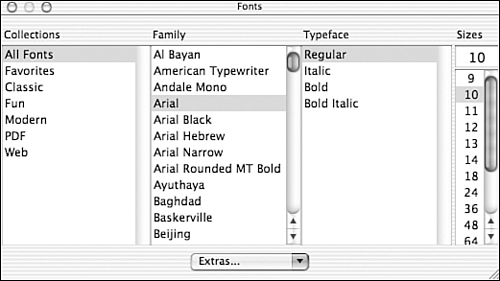Adding Fonts
| To create effective output, you need professional images and text. Mac OS X comes with a larger collection of fonts than any other version of the Mac operating system and supports more font formats than ever before including
In short, if you have a font, chances are that you can install it on Mac OS X and it will work. Font files are stored in the system /Library/Fonts folder or in the Library/Fonts folder inside your home directory. If you have a font you want to install, just copy it to one of these locations and it becomes available immediately. You must restart any running applications that need access to the fonts, but you don't need to restart your computer. Using the Fonts PanelApplications that enable you to choose fonts often use the built-in font picker shown in Figure 9.7. This element of the Macintosh operating system is designed to make finding fonts easier among different pieces of software. To see the Fonts panel, open the TextEdit application in the Application folder, and then choose Format, Font, Show Fonts from the menu. Figure 9.7. The Fonts panel is a system wide object for choosing fonts. In its expanded form (as shown in Figure 16.7), the Fonts panel lists four columns: Collections, Family, Typeface, and Sizes. Use these columns much as you use the Column view of the Finder ”working from left to right. Click a collection name (or All Fonts to see everything), and then click the font family, typeface, and, finally, the size.
Near the bottom of the expanded Fonts panel is the Extras pop-up menu, from which you can select several special features of the new font system:
One final note about fonts: Not all applications use the system Fonts panel. When it's not supported, you're likely to see pull-down menus listing every installed font. |
EAN: 2147483647
Pages: 349