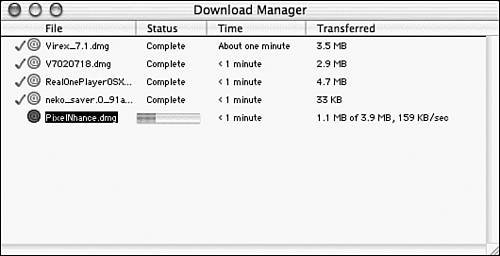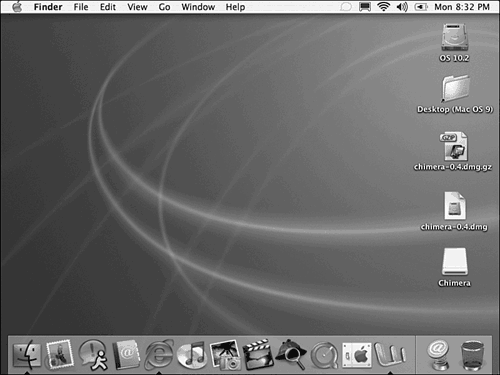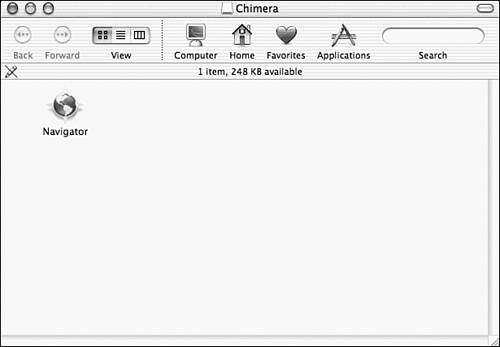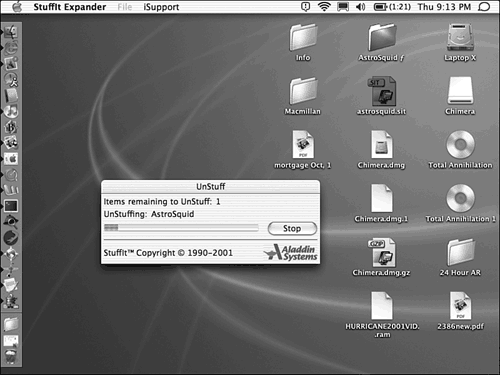Installing Software
| When it comes to expanding your collection of software, your first question might be "What are my options?" You'll be pleased to hear that, despite being a relatively new operating system, Mac OS X already has many available applications. The only tricky part is knowing where to find them. Fortunately, a number of good online libraries feature Mac OS X software. (If you need to learn more about how to get online or how use a Web browser, those topics are discussed in Chapter 4, "Using the Internet.") The following sites present the latest and greatest Mac OS X programs that are available for download or on CD-ROM (by purchase):
Later in this hour , we recommend several interesting applications on these sites that you might want to try. Task: Downloading and Installing SoftwareAlthough there's no single installation technique for all software that's available for the Mac OS X, you'll see in this hour that there are two common methods . Obviously, you should read the documentation that comes with your software if you want to be certain of the results, but for those who are anxious to double-click, this section offers a basic description of what to expect.
Begin by choosing a piece of software you'd like to try that is available online. The sites listed previously offer free software for all purposes (for some suggestions, look ahead a couple pages), and sometimes limited-time trials of commercial software can be downloaded. After you locate where to download the software, you're ready to begin:
When you've placed the file or folder where you want it, usually in the Applications folder, your application is ready for use. You can also place applications in other folders, if you have good reason. (We'll discuss this further in a little while.)
You can drag all the files that appeared on your desktop during download and installation to the Trash.
Opening Compressed Files with StuffIt ExpanderYou might have noticed that the downloaded files launch another application whose icon appears briefly in the Dock, as shown in Figure 6.4. That application is StuffIt Expander. Figure 6.4. When the download is finished, StuffIt Expander goes to work. You need StuffIt for use with compressed files. Because applications tend to be very large files, they come in a compressed form that takes up less space and makes downloading them faster and easier. These compressed files are also referred to as archive files because they're compact and easily stored. Compression can be done in several different ways. Mac OS X supports several methods, including .sit (StuffIt) files and .tar and .gz files. To install applications that come as archive files, you must return them to their original state. Recovering a full- sized file from its archive file is known as extraction . That's where StuffIt Expander, a tool included with Mac OS X, comes into play. StuffIt Expander uncompresses most common archive types, and makes it simple for anyone to start downloading software. Most of the time, StuffIt Expander opens automatically when it's needed and leaves uncompressed folders on the desktop along with the original archive file. An example of this was shown in Figure 6.2 (the icon with the .gz text below it). StuffIt Expander is located on your system at Applications/Utilities/StuffIt Expander . You might never need to start it manually, but you can use a number of settings in its Preferences dialog box to control actions, such as how StuffIt deals with files after extraction. Choosing an Applications FolderMac OS X is a multiuser system, something that will be fully explained in Chapter 27, "Sharing (and Securing) Your Computer." For now though, we will talk about the implications of a multiuser system and where to place software you install on you system. When it comes to installing software, this seemingly small detail really matters. When you install applications, keep in mind that other users don't necessarily have access to your home folder. If you install a large application in your home folder, you might be the only person who can use it, which could lead to other users installing copies of this same application on the same machine. To best utilize disk space and resource sharing, major applications should be installed in the system's Applications folder or in a subdirectory of Applications, rather than inside your home folder, so that everyone can use it. One other issue: Be sure to read your software license agreements regarding operation by multiple users. If an application is licensed for only a single user (rather than a single computer), it should not be placed in the Applications folder where any other person can have access. |
EAN: 2147483647
Pages: 349